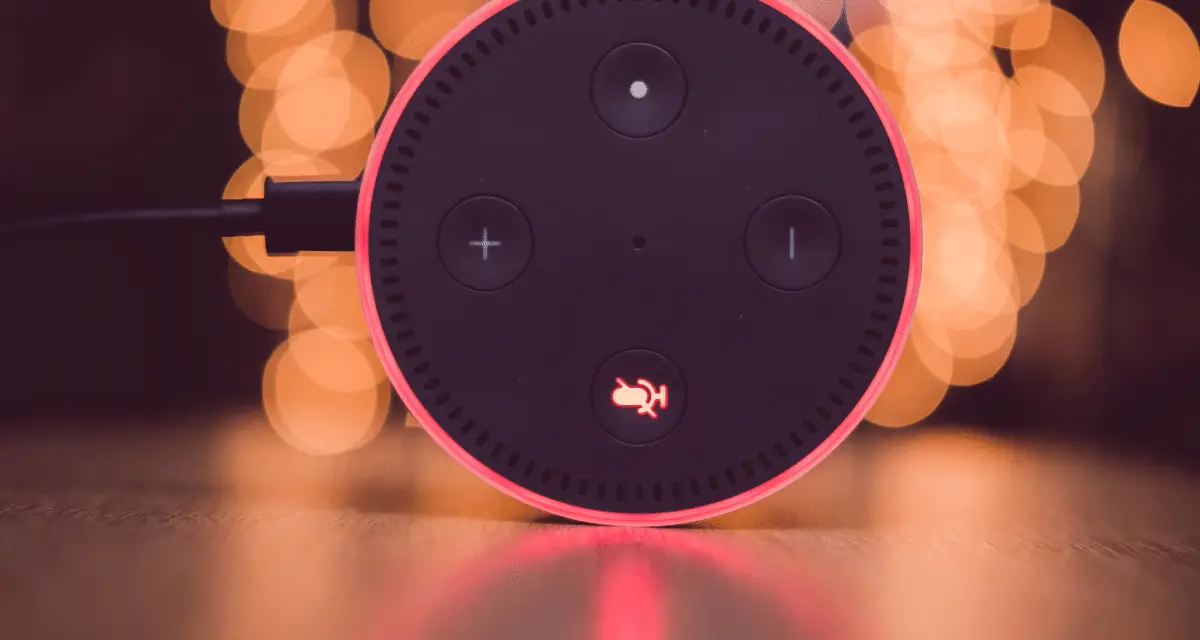If you’re like most people, you probably use your Amazon Echo device, more commonly known as “Alexa”, to play music, set alarms and control other smart devices in your home. But did you know that you can also use Alexa to connect to your projector and control it with just your voice?
This can be a great way to make presentations or watch movies without ever having to leave your seat. All you need is an Echo, a projector with an HDMI port and an internet connection. Let’s get started!
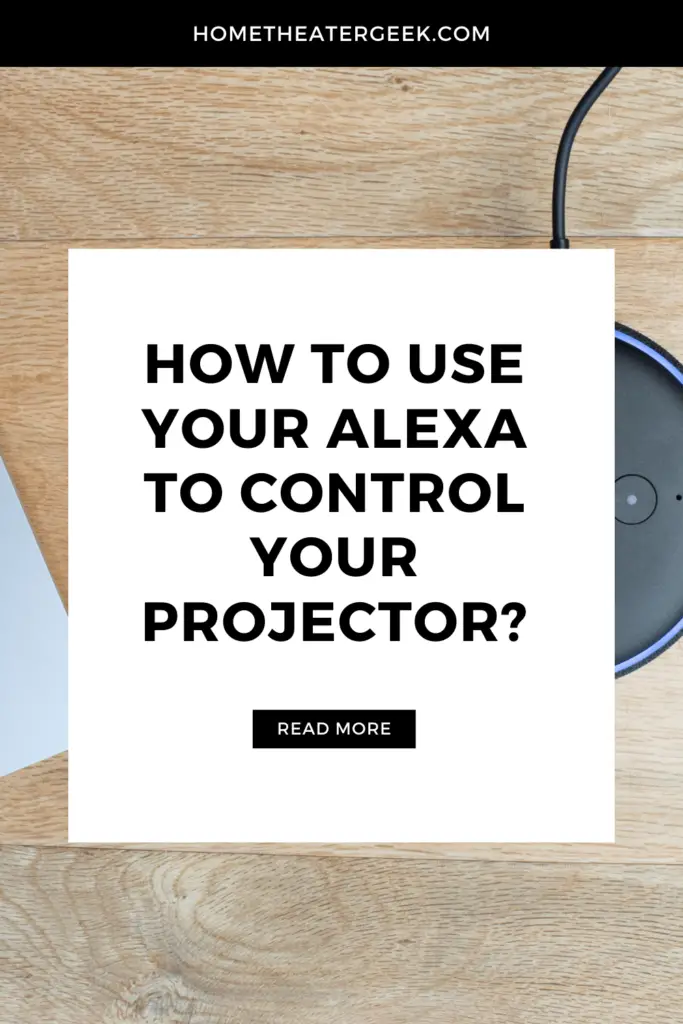
Table of Contents
What you need to get started
To get started using Alexa to control your projector, you’ll need an Amazon Echo device and a compatible projector. Once you have both of those things, you can set up your projector with the Alexa app on your mobile device.
After that, you’ll be able to use voice commands to turn your projector on and off, change the input source, adjust the volume, and more. You can even create custom commands to suit your specific needs.
For example, you could create a voice command to dim the lights and start the movie when you say “Alexa, it’s movie time.” With Alexa in charge of your projector, you’ll be able to kick back and enjoy the show without ever having to leave your seat.
How to connect Alexa to your projector
Connecting your Alexa-enabled device to a projector can be a great way to enhance your home theater experience. There are a few different ways to do this, so you’ll need to choose the method that best suits your setup.
If you have an HDMI-equipped projector, you can use an HDMI cable to connect your projector to an Amazon Echo device. Alternatively, you can connect your Echo device to a wireless speaker system and then place the speakers near your projector.
Once you’ve established the connection, you’ll be able to control your projector with voice commands. For example, you can say “Alexa, turn on the projector” or “Alexa, adjust the volume.” With Alexa’s help, you’ll be able to enjoy your favorite movies and TV shows like never before.
How to control your projector with Alexa instead of a remote
Now that you have your new projector, you might be wondering how to control it. After all, projectors don’t come with traditional remotes. So how do you turn it on, change the volume, or switch between inputs? The good news is that you can control your projector with Alexa. All you need is an Amazon Echo device and the Alexa app. Here’s a step-by-step guide to getting started:
1. Open the Alexa app and go to the settings menu.
2. Select ‘Devices’ and then ‘Add Device’.
3. Choose ‘Projector’ from the list of devices.
4. Follow the instructions to connect your projector to the Echo device.
5. Once the connection is complete, you can start using voice commands to control your projector.
So there you have it! With just a few simple steps, you can start using Alexa to control your projector. Whether you want to turn it on/off, change the input, or adjust the volume, Alexa has got you covered. So go ahead and enjoy hands-free operation of your new projector!
How to link Alexa service with the Broadlink RM Pro+ projector remote
The Broadlink RM Pro+ is a projector remote that allows you to control your home theater with your voice. With the Broadlink RM Pro+, you can turn on/off your projector, adjust the volume, change the input source, and more. To set up the Broadlink RM Pro+ with Alexa, simply follow these steps:
Download the Broadlink App and create an account.
Plug in the Broadlink RM Pro+ and connect it to your Wi-Fi network.
Add the Broadlink RM Pro+ to your account and name it “Projector”.
In the Alexa App, go to Settings > Skills & Games and search for “Broadlink”.
Enable the Broadlink Skill and link your account.
Say “Alexa, turn on the projector” or “Alexa, change the input to HDMI1”.
It’s that simple! With the Broadlink RM Pro+ and Alexa, you can now control your home theater with just your voice.
Can you use an Amazon Echo as a speaker for a projector?
The Amazon Echo is a popular voice-activated speaker that can be used to play music, control smart home devices, and much more. One question that many people have is whether or not the Echo can be used as a speaker for a projector. The answer is yes, it is possible to use the Echo as a speaker for a projector. However, there are a few things to keep in mind.
First, the Echo must be connected to the projector via Bluetooth.
Second, the Echo will only work as a speaker for the projector; it cannot be used to control the projector itself.
Finally, the sound quality of the Echo may not be ideal for use with a projector.
With these things in mind, using an Amazon Echo as a speaker for a projector is certainly possible, but it may not be the best option available.
Things To consider when connecting Amazon Echo to projector
When you connect your Amazon Echo to a projector, you open up a whole world of possibilities for hands-free entertainment. However, there are a few things you need to consider before making the connection.
First, you need to make sure that your projector is compatible with the Echo.
Second, you need to decide where you want to place your Echo. The ideal location will be within range of both the projector and the speakers.
Finally, you need to choose an input method. You can either use an HDMI cable or a Wi-Fi connection.
By taking these factors into account, you can ensure that your Echo-projector connection is seamless and enjoyable.
FAQs about using Alexa and projectors
How do I connect Echo studio to projector?
Assuming you have an HDMI-compatible projector, you should be able to connect your Echo Studio to it without any issues. Simply take an HDMI cable and connect one end to the “HDMI OUT” port on the back of the Echo Studio.
Then connect the other end of the cable to the HDMI input on your projector. In most cases, that’s all you’ll need to do – the Echo Studio will automatically detect the projector and adjust its audio output accordingly. However, if you’re having trouble getting a connection, you may need to enable “HDCP” on your projector.
This setting is usually found in the projector’s menus, and it’s required for some types of digital content – including anything coming from the Echo Studio. Once you’ve enabled HDCP, try connecting your devices again. With any luck, that should take care of the problem.
Conclusion
If you’re looking for a way to control your projector without using a traditional remote, Alexa may be just what you need. With the help of the Echo and the Alexa app, you can use voice commands to power on/off your projector, change the input source, adjust the volume and more. So go ahead and try out this handy tips to see how easy it is to get started with Alexa-controlled projection.