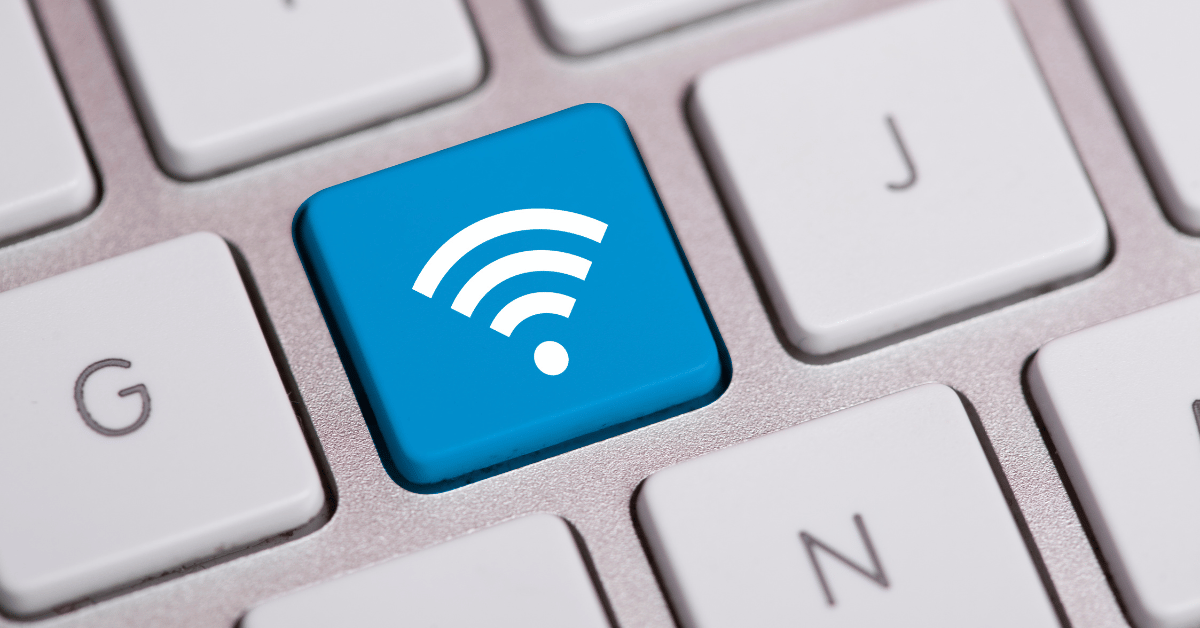In the modern era of technology, people are always looking for the most convenient and efficient way to connect their devices. With the advancements in wireless technology, it has become possible to connect your Epson projector to your laptop without the hassle of cords and cables. In this article, we will guide you through the process of connecting your Epson projector to your laptop via wireless, providing you with a seamless and convenient experience.
Table of Contents
How to connect Epson projector to laptop via wireless
Connecting an Epson projector to a laptop through wireless can be a convenient way to give presentations or enjoy multimedia content. With wireless connectivity, you can eliminate the need for cables and enjoy more freedom of movement. In this article, we’ll provide a step-by-step guide on how to connect an Epson projector to your laptop via wireless, as well as some tips to troubleshoot any connectivity issues you may encounter.
Step-by-Step Guide:
- Connect the projector to the Wi-Fi network: Before connecting the laptop to the projector, make sure the projector is connected to the same Wi-Fi network as the laptop. This can be done by going to the Wi-Fi settings on the projector and selecting the appropriate network.
- Install the Epson iProjection software: To connect the laptop to the projector, download and install the Epson iProjection software on the laptop. This software can be downloaded from the Epson website and is available for both Windows and Mac OS.
- Launch the Epson iProjection software: After installation, launch the software on the laptop. The software should automatically detect the Epson projector on the same network.
- Select the projector: From the list of detected projectors, select the Epson projector you want to connect to and click on “Connect”.
- Adjust the display settings: Once the connection is established, the laptop screen should be displayed on the projector. Adjust the display settings, such as resolution and screen orientation, as needed.
- Begin projecting: Once the display settings are adjusted, start projecting the laptop screen onto the Epson projector. You can use the laptop to control the presentation and switch between different modes.
FAQ:
Q. Does the Epson iProjection software work on all laptops?
A. The Epson iProjection software is available for both Windows and Mac OS. However, it may not work on older versions of the operating system. Check the system requirements before downloading the software.
Q. Do I need to connect any cables to use the Epson iProjection software?
A. No, the Epson iProjection software allows you to connect to the projector wirelessly. However, you may need to connect a power cable to the projector if it is not battery-powered.
Q. Can I connect multiple laptops to the same Epson projector using the iProjection software?
A. Yes, the Epson iProjection software allows you to connect multiple laptops to the same projector. However, only one laptop can control the presentation at a time.
Conclusion
Connecting an Epson projector to a laptop wirelessly is a convenient way to present your work without the need for cables or other accessories. By following the above steps, you can easily connect the two devices and start projecting your work onto a larger screen. With the Epson iProjection software, you can also control the presentation from