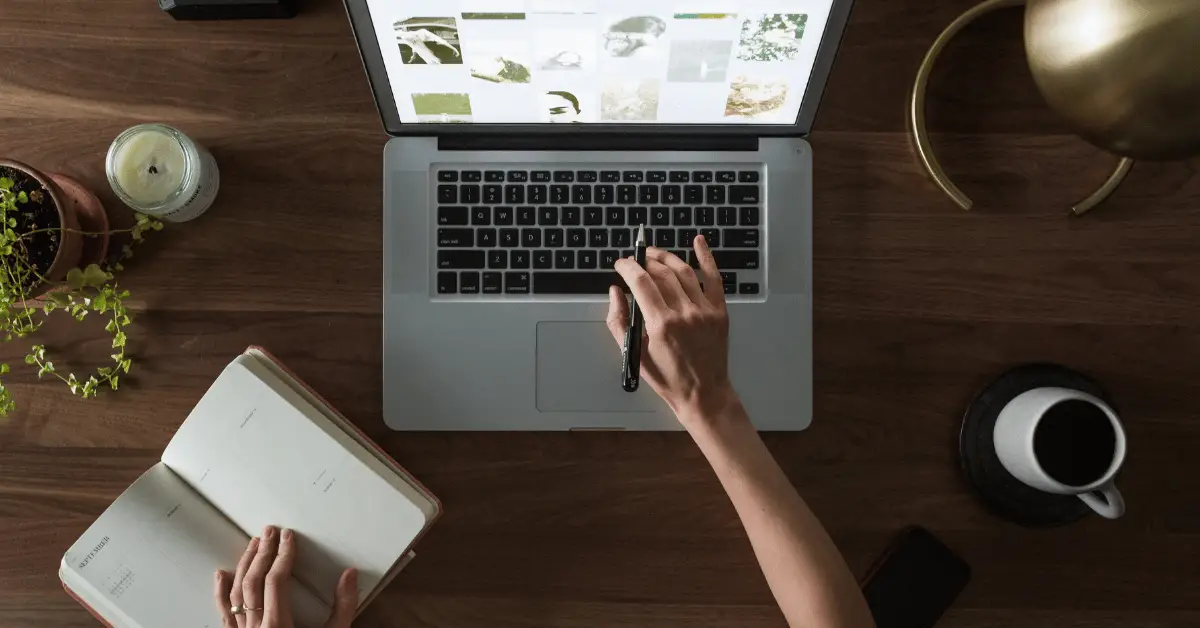Projectors are an excellent way to display presentations, movies, and other visual content on a large screen. Whether you’re using a projector with your Mac or other Apple products, it’s essential to know how to freeze the screen. Freezing the screen can be useful when you need to pause the presentation, take a break, or answer questions without interrupting the flow of the presentation. In this article, we’ll show you how to freeze the projector screen on your Mac or other Apple products with these easy steps.
Table of Contents
How to Freeze Projector Screen for Mac or Apple Products
Projectors are an excellent way to display presentations, movies, and other visual content on a large screen. Whether you’re using a projector with your Mac or other Apple products, it’s essential to know how to freeze the screen. Freezing the screen can be useful when you need to pause the presentation, take a break, or answer questions without interrupting the flow of the presentation. In this article, we’ll show you how to freeze the projector screen on your Mac or other Apple products with these easy steps.
Here are the steps to follow:
- Open the System Preferences
- Click on the Displays icon
- Click on the Arrangement tab
- Click and hold the Option key
- Click on the projector screen
- Release the Option key
Now, let’s look at each step in detail.
Step 1: Open the System Preferences
Click on the Apple menu located on the top left corner of your screen and select System Preferences.
Step 2: Click on the Displays Icon
In the System Preferences window, click on the Displays icon to open the Displays settings.
Step 3: Click on the Arrangement Tab
In the Displays settings, click on the Arrangement tab to view the display arrangement.
Step 4: Click and Hold the Option Key
Click and hold the Option key on your keyboard. This will enable you to access the hidden options on the Display settings.
Step 5: Click on the Projector Screen
While still holding the Option key, click on the projector screen to select it.
Step 6: Release the Option Key
Release the Option key, and the projector screen will be frozen. You can now take a break or answer questions without interrupting the flow of the presentation.
To Unfreeze the Projector Screen
To unfreeze the projector screen, simply press any key on your keyboard, move your mouse, or touch the trackpad on your Mac.
How to Extend the Display on MacBook or macOS
If you want to extend your MacBook or macOS display and freeze the projector screen, follow these simple steps:
- Connect the projector to your MacBook or macOS device using the appropriate cable or adapter.
- Click the Apple menu located in the upper left corner of your screen.
- Select “System Preferences” from the dropdown menu.
- Click on “Displays.”
- Select the “Arrangement” tab.
- Check the box that says “Mirror Displays” to freeze the projector screen.
- Uncheck the box if you want to unfreeze the screen.
Note that when you enable “Mirror Displays,” your projector screen will display the same content as your MacBook or macOS screen, and you won’t be able to extend the display. To unfreeze the screen and extend the display, uncheck the “Mirror Displays” box. You can then drag windows or applications from your MacBook or macOS screen to the projector screen to extend the display.
Conclusion
In conclusion, freezing the projector screen on your MacBook or macOS device is a straightforward process. By following the steps outlined above, you can easily extend or mirror your display and freeze the projector screen when needed. Whether you’re using your MacBook or macOS device for work or entertainment, these simple steps can help you make the most of your projector and create an efficient and enjoyable viewing experience.