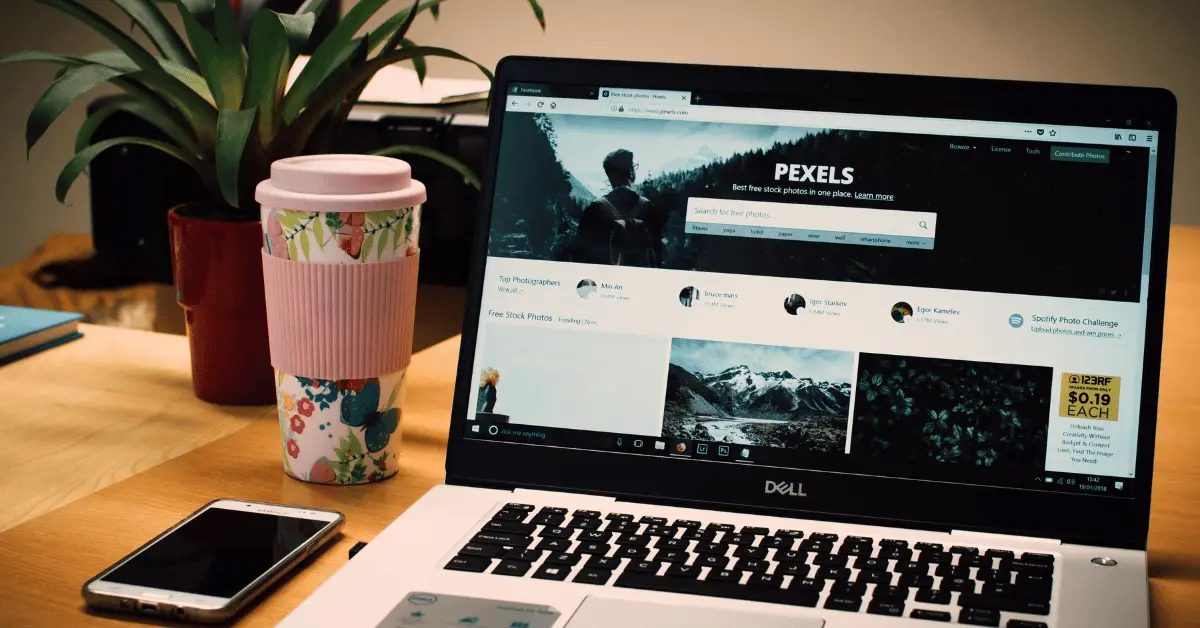Connecting a Dell laptop to a BenQ projector is a great way to enjoy your presentations and movies on a larger screen. However, if you’re new to projectors, you may be wondering how to set up your laptop and projector for seamless projection. In this article, we’ll walk you through the steps to connect your Dell laptop to a BenQ projector using different methods, including VGA, HDMI, and wireless connections. By following these simple steps, you can enjoy your favorite media on a bigger screen and impress your audience with stunning presentations.
Table of Contents
How To Connect a Dell Laptop to a BenQ Projector?
Connecting a Dell laptop to a BenQ projector can be an easy and straightforward process, whether you’re using it for business presentations or entertainment purposes. There are several methods to connect your Dell laptop to a BenQ projector, including VGA, HDMI, and wireless connections. In this article, we’ll walk you through the steps to connect your Dell laptop to a BenQ projector using these different methods.
Method 1: VGA Connection
A VGA connection is the most basic and commonly used method to connect a Dell laptop to a BenQ projector. Here are the steps to follow:
Step 1: Check for VGA ports on both devices. The Dell laptop should have a VGA output port, and the BenQ projector should have a VGA input port.
Step 2: Connect one end of the VGA cable to the VGA output port of your Dell laptop, and the other end to the VGA input port of your BenQ projector.
Step 3: Turn on your BenQ projector and set it to the correct input source for VGA (usually labeled as “Computer” or “RGB”).
Step 4: Turn on your Dell laptop and wait for it to detect the projector. If it doesn’t detect it automatically, press the “Fn” and “F8” keys simultaneously to switch to the external display mode.
Step 5: Adjust the resolution and display settings on your Dell laptop and projector to ensure optimal image quality.
Method 2: HDMI Connection
An HDMI connection provides higher quality video and audio than VGA, making it a popular choice for connecting a Dell laptop to a BenQ projector. Here’s how to set it up:
Step 1: Check for HDMI ports on both devices. The Dell laptop should have an HDMI output port, and the BenQ projector should have an HDMI input port.
Step 2: Connect one end of the HDMI cable to the HDMI output port of your Dell laptop, and the other end to the HDMI input port of your BenQ projector.
Step 3: Turn on your BenQ projector and set it to the correct input source for HDMI.
Step 4: Turn on your Dell laptop and wait for it to detect the projector. If it doesn’t detect it automatically, press the “Windows” and “P” keys simultaneously to switch to the external display mode.
Step 5: Adjust the resolution and display settings on your Dell laptop and projector to ensure optimal image quality.
Method 3: Wireless Connection
If you want to connect your Dell laptop to a BenQ projector without using any cables, you can use a wireless connection. Here are the steps to follow:
Step 1: Check if your BenQ projector supports wireless connections. If not, you can use a wireless adapter to enable it.
Step 2: Install the wireless software on your Dell laptop and follow the on-screen instructions to set it up.
Step 3: Turn on your BenQ projector and set it to the correct input source for wireless connections.
Step 4: Turn on your Dell laptop and open the wireless software. Connect to the BenQ projector by selecting it from the list of available devices.
Step 5: Adjust the resolution and display settings on your Dell laptop and projector to ensure optimal image quality.
What Types of Projectors Does BenQ Offer?
BenQ is a well-known brand in the world of projectors, offering a wide range of models to meet the needs of different users. Here are some of the types of projectors that BenQ offers:
- Home Theater Projectors: BenQ offers a range of projectors specifically designed for home theater use. These projectors offer high brightness, high contrast ratios, and support for 4K resolution, allowing you to enjoy movies and TV shows in stunning detail and clarity. Some popular models in this category include the BenQ HT3550 and HT5550.
- Business Projectors: BenQ also offers a range of projectors for business and education use. These projectors are designed to be portable and easy to set up, with features such as wireless connectivity, built-in speakers, and high brightness levels for use in well-lit environments. Popular models in this category include the BenQ MH530FHD and MX611.
- Gaming Projectors: BenQ also offers projectors specifically designed for gaming. These projectors offer low input lag and high refresh rates, ensuring a smooth and responsive gaming experience. Some popular models in this category include the BenQ TK700STi and TK850i.
- Portable Projectors: BenQ offers a range of portable projectors that are designed for on-the-go use. These projectors are compact and lightweight, making them easy to carry around and set up wherever you go. Some popular models in this category include the BenQ GV1 and GS2.
- Laser Projectors: BenQ also offers a range of laser projectors that use laser technology instead of traditional lamp-based projectors. Laser projectors offer longer lamp life, higher brightness levels, and more accurate color reproduction, making them a great choice for high-end home theater and business use. Popular models in this category include the BenQ LK953ST and LK990.
In conclusion, BenQ offers a wide range of projectors to meet the needs of different users, including home theater, business, gaming, portable, and laser projectors. Each type of projector offers unique features and specifications to suit specific use cases, so it’s important to choose the right projector based on your needs and budget.
Conclusion
Connecting a Dell laptop to a BenQ projector is a simple and easy process, whether you use a VGA, HDMI, or wireless connection. By following the steps outlined in this article, you can enjoy your presentations, movies, and other media on a larger screen with optimal image quality. Make sure to choose the connection method that best suits your needs and check the compatibility of your devices to avoid any issues. With a little effort, you can impress your audience and enjoy a seamless projection experience.