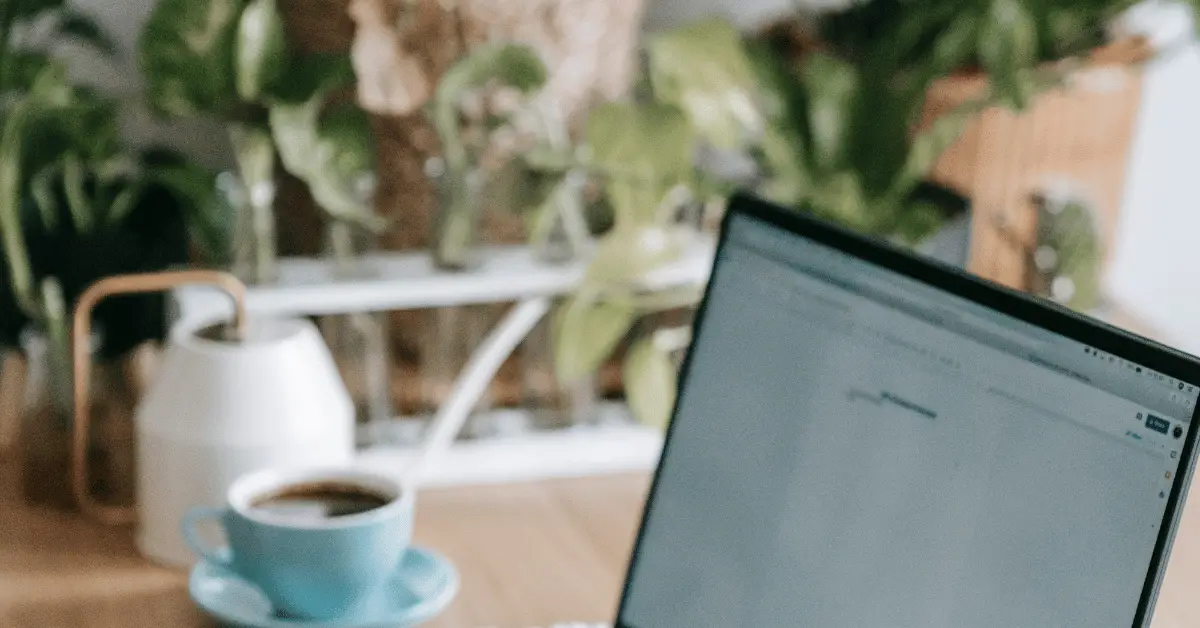Mini projectors are a great way to enjoy movies, presentations, and games on a bigger screen, and they’re becoming increasingly popular among people who want a portable display solution. However, one common question that arises when it comes to mini projectors is how to connect them with a laptop. There are several ways to connect your mini projector with your laptop, such as using an HDMI cable, VGA cable, or USB connection. In this article, we’ll explore the various ways to connect your mini projector with your laptop and how to troubleshoot common issues that may arise during the process.
Table of Contents
How Can I Connect My Mini Projector With My Laptop?
Mini projectors are becoming increasingly popular for their portability and the ability to enjoy movies, presentations, and games on a bigger screen. However, one of the challenges users face is connecting their mini projector with a laptop. Fortunately, there are several ways to connect your mini projector with your laptop, and in this article, we’ll explore the various methods and how to troubleshoot common issues that may arise during the process.
HDMI Connection
One of the most common ways to connect a mini projector with a laptop is through an HDMI cable. Most modern laptops come with an HDMI port that can be used to connect with a mini projector. To connect your laptop with a mini projector using an HDMI cable, follow these steps:
- Connect one end of the HDMI cable to the HDMI port on your laptop and the other end to the HDMI port on the mini projector.
- Turn on the laptop and the mini projector.
- Set the input source of the mini projector to HDMI using the remote control.
- Your laptop should automatically detect the mini projector and display the image on the projector screen.
VGA Connection
If your laptop doesn’t have an HDMI port, you can use a VGA cable to connect with a mini projector. To connect your laptop with a mini projector using a VGA cable, follow these steps:
- Connect one end of the VGA cable to the VGA port on your laptop and the other end to the VGA port on the mini projector.
- Turn on the laptop and the mini projector.
- Set the input source of the mini projector to VGA using the remote control.
- Your laptop should automatically detect the mini projector and display the image on the projector screen.
USB Connection
Another way to connect your laptop with a mini projector is through a USB connection. Some mini projectors come with a USB port that allows you to connect directly to your laptop. To connect your laptop with a mini projector using a USB connection, follow these steps:
- Connect one end of the USB cable to the USB port on your laptop and the other end to the USB port on the mini projector.
- Turn on the laptop and the mini projector.
- Set the input source of the mini projector to USB using the remote control.
- Install any necessary drivers on your laptop if prompted.
- Your laptop should automatically detect the mini projector and display the image on the projector screen.
Troubleshooting
If you encounter any issues while connecting your mini projector with your laptop, there are a few things you can try:
- Make sure that the cables are securely connected to both the laptop and the mini projector.
- Check that the input source of the mini projector is set correctly.
- Ensure that your laptop is set to duplicate or extend the display to the projector.
- Adjust the display resolution on your laptop to match the resolution of the mini projector.
How do I get my laptop to display on a projector?
To get your laptop to display on a projector, you need to connect the two devices and configure the settings on your laptop. Here are the steps to follow:
- Connect the Laptop to the Projector Use the appropriate cable to connect your laptop to the projector. The most common cables used are HDMI, VGA, and USB. The cable you use will depend on the ports available on both your laptop and the projector.
- Turn on the Projector Make sure your projector is turned on and set to the correct input source. The input source is usually labeled on the projector and is usually changed using the remote control.
- Configure Display Settings on Your Laptop To configure display settings on your laptop, follow the steps below based on your operating system:
Windows:
- Right-click on the desktop and select Display settings.
- Scroll down and click on Advanced display settings.
- In the Multiple displays section, select Extend desktop or Duplicate desktop, depending on how you want the display to appear on the projector.
- Click Apply.
MacOS:
- Click on the Apple icon on the top-left corner of your screen and select System Preferences.
- Click on Displays.
- Click on the Arrangement tab.
- Check the Mirror Displays box to display the same content on both the laptop screen and the projector, or uncheck it to extend the display.
- Adjust the resolution of the projector display by selecting Scaled and choosing the appropriate resolution.
- Close the System Preferences window.
- Adjust the Projector Settings (Optional) You can also adjust the projector settings to improve the display quality. For example, you can adjust the brightness, contrast, and keystone correction.
In conclusion, getting your laptop to display on a projector is a simple process that involves connecting the two devices and configuring the display settings on your laptop. By following the steps above, you should be able to display your laptop content on the projector in no time.
Conclusion
In conclusion, connecting your mini projector with your laptop is a simple process that can be accomplished using an HDMI, VGA, or USB connection. By following the steps outlined in this article and troubleshooting common issues, you can enjoy your laptop content on a bigger screen using your mini projector.