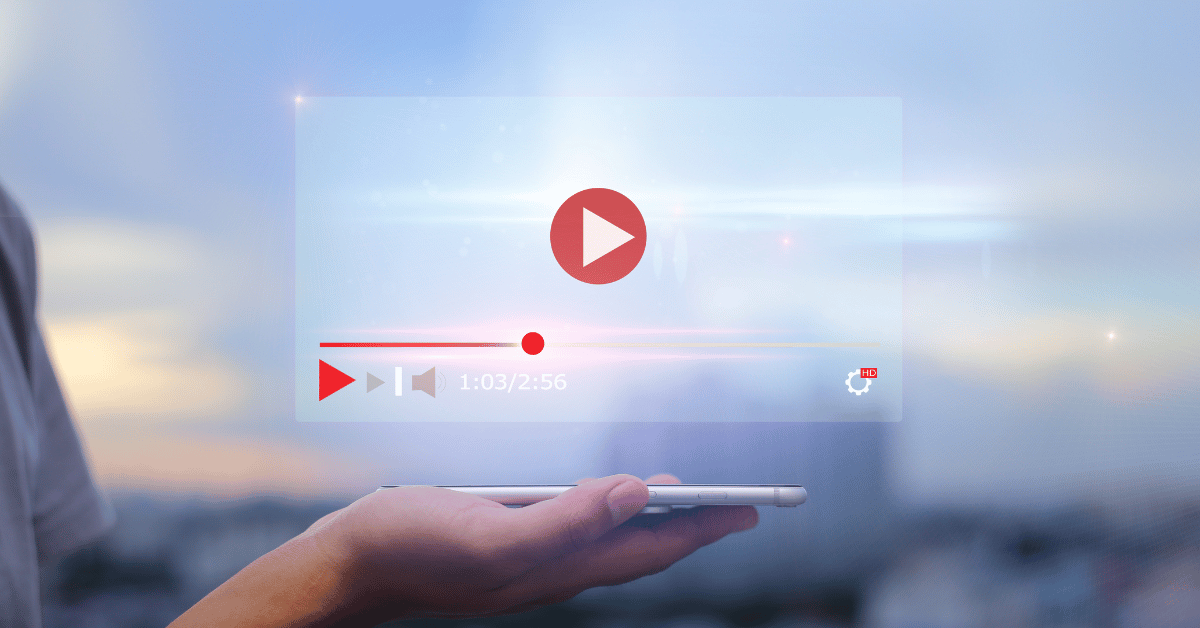The Amazon Firestick is a popular streaming device that allows you to watch your favorite shows and movies from various streaming services. While the Firestick is designed to be connected to a TV, you can also connect it to a projector to enjoy your content on a larger screen. However, connecting a Firestick to a projector can be a bit confusing, especially if you’re not familiar with the process. In this article, we’ll provide a step-by-step guide on how to connect your Firestick to a projector, so you can enjoy your favorite shows and movies on a big screen.
Table of Contents
Can You Watch Your Amazon Firestick on a Projector?
The Amazon Firestick is a popular streaming device that allows you to watch your favorite shows and movies from various streaming services. While the Firestick is designed to be connected to a TV, you can also connect it to a projector to enjoy your content on a larger screen. In this article, we’ll provide a step-by-step guide on how to connect your Firestick to a projector, so you can enjoy your favorite shows and movies on a big screen.
Step 1: Check the Projector Inputs
The first step in connecting your Firestick to a projector is to check the inputs on your projector. Look for an HDMI or VGA port on the back or side of the projector.
If your projector has an HDMI port, you can use an HDMI cable to connect your Firestick to the projector. If your projector has a VGA port, you will need to use a VGA cable and an audio cable to connect your Firestick to the projector.
Step 2: Connect the Firestick to the Projector
Once you have identified the inputs on your projector, connect your Firestick to the projector using the appropriate cable.
If you’re using an HDMI cable, connect one end of the cable to the HDMI port on the Firestick and the other end to the HDMI port on the projector. If you’re using a VGA cable, connect one end of the cable to the VGA port on the projector and the other end to the VGA port on a Firestick converter box. Then, connect an audio cable from the converter box to the audio input on the projector.
Step 3: Change the Projector Input
After connecting your Firestick to the projector, you need to change the input on the projector to match the input you used to connect the Firestick. To do this, press the “Input” button on the projector remote control and select the input you used to connect the Firestick.
Step 4: Set Up the Firestick
Once the projector input is set, turn on the Firestick and follow the on-screen instructions to set up the device. This may include connecting to Wi-Fi and logging into your Amazon account.
Step 5: Enjoy Your Content
After setting up your Firestick, you can start streaming your favorite shows and movies on the projector screen. Use the Firestick remote control to navigate through the Firestick menu and select the content you want to stream.
How do I project my screen on Fire Stick?
To project your screen on Fire Stick, you can use the Miracast feature, which allows you to wirelessly mirror your Fire Stick screen on a TV or other display device. Here are the steps to follow:
Step 1: Check Your TV Compatibility
Make sure that your TV or display device is compatible with Miracast. Most modern TVs support Miracast, but if you’re not sure, check the user manual or manufacturer’s website for details.
Step 2: Turn on the Display Device
Turn on your TV or display device and set it to the appropriate input for the Fire Stick.
Step 3: Enable Miracast on the Fire Stick
On the Fire Stick, go to Settings > Display & Sounds > Enable Display Mirroring.
Step 4: Connect to the Display Device
On your display device, enable Miracast or screen mirroring. This process may vary depending on the device, so refer to the user manual or manufacturer’s website for details.
Step 5: Select the Fire Stick
On the display device, select the Fire Stick from the list of available devices. The Fire Stick will start mirroring its screen on the display device.
Step 6: Adjust the Screen Size and Orientation
Once the Fire Stick screen is displayed on the display device, you may need to adjust the screen size and orientation. Use the display device’s settings to adjust the screen size and rotation as needed.
Step 7: Start Streaming
Now that the Fire Stick screen is displayed on the display device, you can start streaming your favorite shows and movies. Use the Fire Stick remote control to navigate through the Fire Stick menu and select the content you want to stream.
Conclusion
Mirroring your Fire Stick screen on a display device is a simple process that requires enabling Miracast on the Fire Stick and connecting to the display device. By following these simple steps, you can easily project your Fire Stick screen on a TV or other display device and enjoy your favorite shows and movies on a bigger screen.