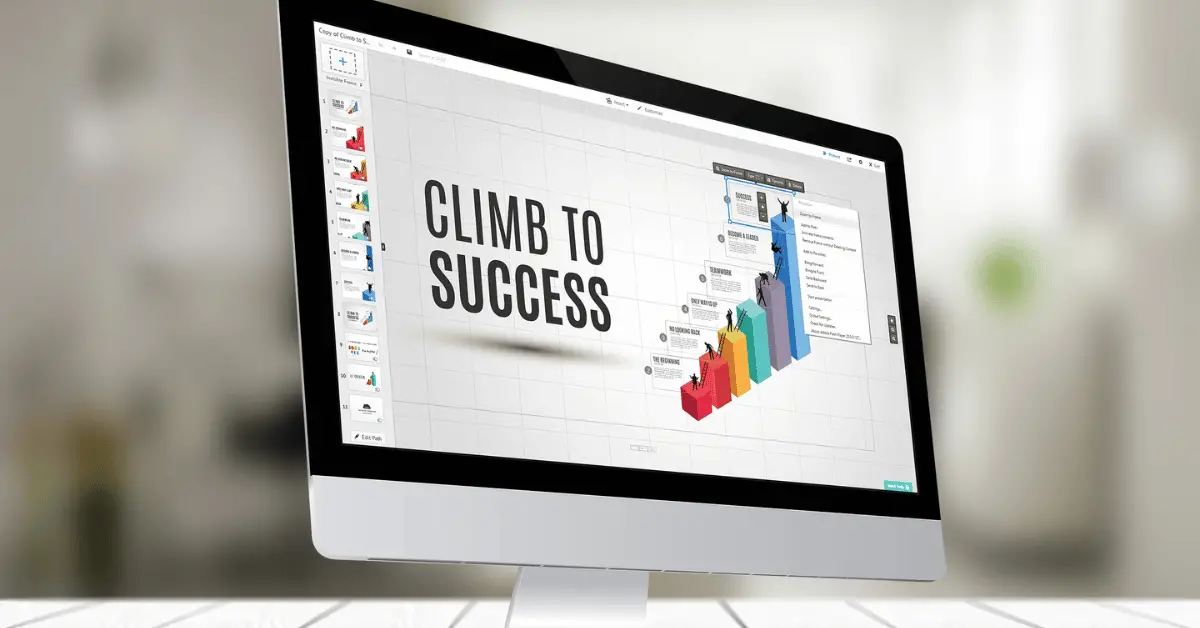When presenting in a meeting or classroom setting, you may need to display your computer screen on a projector for everyone to see. However, there may be times when you want to hide certain content on your computer screen and only display it on the projector. This can be particularly important for privacy or security reasons. Fortunately, there are ways to hide your computer screen on a projector while still displaying your content to the audience. In this guide, we’ll walk you through the steps to hide your computer screen on a projector and keep your content private.
Table of Contents
How to Hide Computer Screen on Projector?
Hiding your computer screen on a projector can be a useful tool for privacy or security purposes. Here are the steps to follow to hide your computer screen on a projector:
Step 1: Connect Your Computer to the Projector
First, connect your computer to the projector using a VGA or HDMI cable. Make sure that the projector is set up properly and is displaying the computer screen.
Step 2: Switch to Duplicate Screen Mode
To hide your computer screen, switch to Duplicate Screen mode. This allows you to display the same content on both your computer screen and the projector screen.
On Windows: Right-click on the desktop and select “Display settings”. Then, under the “Multiple displays” section, select “Duplicate these displays”.
On Mac: Go to System Preferences > Displays > Arrangement. Then, check the box next to “Mirror Displays”.
Step 3: Minimize or Close Sensitive Content
Next, minimize or close any sensitive content that you don’t want to display on the projector screen. This content will still be visible on your computer screen, but not on the projector screen.
Step 4: Adjust the Projector Settings
Finally, adjust the projector settings to fit your needs. For example, you can adjust the brightness or contrast of the projector to make the content more visible on the projector screen.
Tips for Hiding Your Computer Screen on a Projector
- Use a privacy filter: A privacy filter is a screen that attaches to your computer screen and makes it more difficult for people to see your content from the side.
- Use a separate computer: If you’re concerned about privacy or security, consider using a separate computer for your sensitive content that isn’t connected to the internet.
- Be aware of reflections: If you’re in a brightly lit room, make sure to position the projector in a way that minimizes reflections on the screen.
- Test the setup beforehand: Make sure to test your setup beforehand to ensure that everything is working properly.
By following these steps and tips, you can easily hide your computer screen on a projector and keep your content private.
How do I make my projector screen blank?
Making your projector screen blank is a simple process that can be done in a few different ways, depending on your specific setup. Here are some methods to make your projector screen blank:
Method 1: Use the Remote Control
Most projectors come with a remote control that allows you to access a variety of functions, including the ability to make the screen blank. Look for a button labeled “Blank” or “Black” on your remote control. Pressing this button will temporarily turn off the projector lamp and make the screen black.
Method 2: Cover the Projector Lens
Another simple way to make your projector screen blank is to cover the projector lens with a piece of cardboard or other opaque material. This will block the light from the projector lamp and make the screen black.
Method 3: Turn Off the Projector
If you don’t need the projector on for an extended period of time, simply turning it off will make the screen blank. However, this method will also turn off any content that was being displayed on the screen.
Method 4: Use the Operating System Settings
Some operating systems, such as Windows and Mac, have settings that allow you to make the screen blank. For example, on Windows, you can press the Windows key + P and select “Projector Only” to make the screen blank. On a Mac, you can press the Command + F1 keys to toggle between extended and mirrored displays.
Tips for Making Your Projector Screen Blank
- Be familiar with your projector’s remote control: Make sure to read the manual for your specific projector model to understand how to access different functions using the remote control.
- Use a shortcut: If you frequently need to make the screen blank, consider creating a shortcut on your desktop or assigning a function key to the “Blank” or “Black” button.
- Test the setup beforehand: Make sure to test your setup beforehand to ensure that everything is working properly.
By following these methods and tips, you can easily make your projector screen blank whenever you need to.
Conclusion
In conclusion, there are a few simple methods to make your projector screen blank, including using the remote control, covering the lens, turning off the projector, and using the operating system settings. Knowing how to make your projector screen blank can be useful for a variety of reasons, such as when you need to temporarily hide content or take a break during a presentation. It’s important to be familiar with your specific projector model and test the setup beforehand to ensure that everything works properly. With these tips and methods, you can easily make your projector screen blank whenever you need to.