If you’re like most people, you use your iPhone to watch movies and TV shows. But what do you do when you want to watch those same movies and TV shows on a bigger screen? You use projector! And if you want to projector your phone’s screen onto that bigger screen, you need to know how to connect your iphone to your Dr J projector. Don’t worry, we’ll show you how!
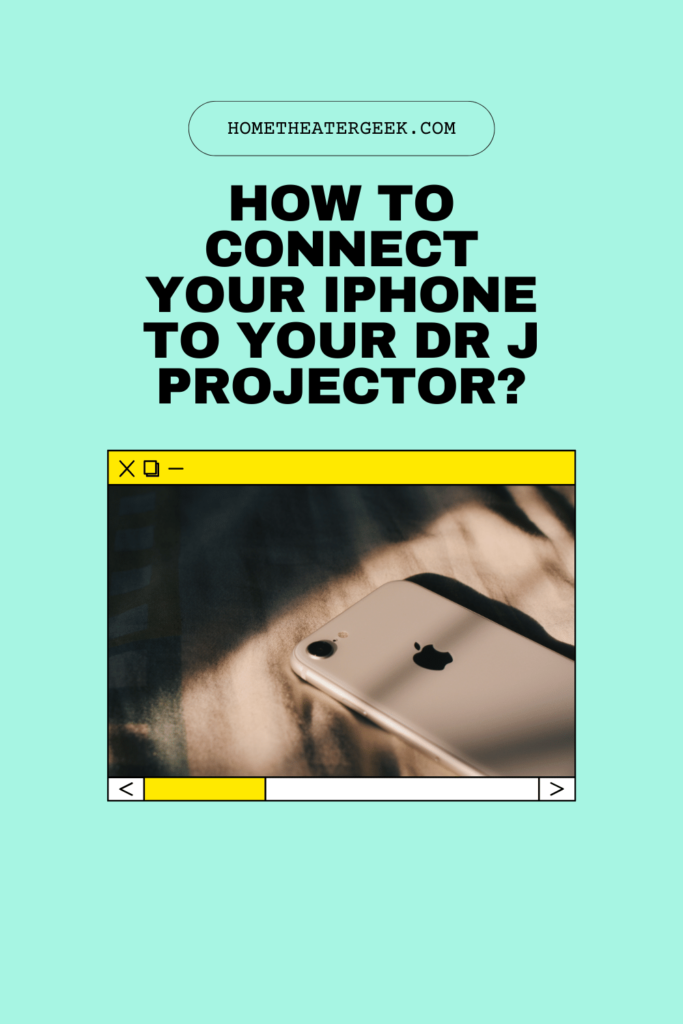
Table of Contents
What Do I need to connect my iphone to my Dr J projector?
In order to connect an iPhone to a Dr J projector, you will need an Apple Lightning to Digital AV Adapter. This adapter allows you to connect your iPhone to an HDMI-compatible device, such as a projector.
How do I connect my iphone to my Dr J projector?
Assuming you have the correct cables, it’s a pretty straightforward process. To start, make sure that both your iPhone and projector are powered off. Once they’re off, connect the iPhone to the projector with the cable.
Then, power on your projector. At this point, you should see your iPhone’s display on the projector screen. If you don’t see anything, try pressing the “Source” or “Input” button on your remote control until you see your iPhone’s display.
Finally, power on your iPhone. If everything is working correctly, you should be able to control your iPhone’s display from the projector. You can now launch apps, play videos, or use whatever other features you need. Thanks for choosing Dr J!
How do I connect my phone to my Dr J projector? – Related Questions
1. How do I connect my phone to my projector without HDMI?
There are a few ways to connect your phone to a projector without HDMI.
MHL adapter
One option is to use an MHL adapter. These adapters typically have a Micro USB input on one end and an HDMI output on the other. To use this type of adapter, simply connect the Micro USB end to your phone and then plug the HDMI cable from the projector into the adapter.
Wireless display adapter
Another option is to use a wireless display adapter. These adapters work with both Android and iOS devices, and they allow you to wirelessly connect your phone to the projector. To use a wireless display adapter, simply connect the adapter to the projector and then follow the instructions on your phone to complete the connection.
Built-in wireless connectivity
Finally, some newer projectors come with built-in wireless connectivity, which means that you can connect your phone to the projector without any additional adapters or cables. Simply follow the instructions in your projector’s manual to establish a wireless connection.
2. Can you stream Netflix from iPhone to projector?
While the iPhone is an incredibly versatile device, it can’t do everything. One thing it can’t do is stream Netflix directly to a projector. There are a few workaround that will let you get Netflix on your projector, but they all involve using additional hardware.
Connect your iPhone to an HDMI adapter
The first option is to connect your iPhone to an HDMI adapter, then connect the HDMI adapter to your projector. This will allow you to mirror your iPhone’s display on the projector, allowing you to watch Netflix on a big screen.
Streaming device
Another option is to use a streaming device like the Roku Stick or Chromecast. These devices plug into your projector and connect wirelessly to your iPhone, allowing you to stream Netflix without any wires.
Use a laptop
Finally, you can also use a laptop as a middleman. Simply connect your iPhone to your laptop using a Lightning cable, then connect your laptop to the projector using an HDMI cable. This will allow you to watch Netflix on the projector while using your laptop for other tasks.
Whichever method you choose, you’ll be able to enjoy all of your favorite shows and movies on the big screen in no time.
3. How do I mirror my iPhone to my projector?
There are a few different ways to mirror your iPhone to a projector.
Apple’s AirPlay technology
One way is to use Apple’s AirPlay technology. AirPlay allows you to wirelessly stream audio and video from your iPhone to an AirPlay-compatible device, such as a speaker or an Apple TV. To use AirPlay, simply open the Control Center on your iPhone and tap the “AirPlay” button. Then select the projector that you want to connect to.
Use a cable adapter
Another way to mirror your iPhone to a projector is to use a cable adapter. Apple makes a Lightning Digital AV Adapter that allows you to connect your iPhone to an HDMI-compatible device, such as a projector or a television. The adapter also includes a Lightning port, so you can charge your iPhone while it’s being used.
Third-party apps
Finally, there are a number of third-party apps that allow you to mirror your iPhone to a projector. Some of these apps are free, while others require a subscription or one-time payment. Once you’ve installed the app, simply follow the instructions on how to connect your iPhone to the projector.
4. Is there a projector app for iPhone?
While there are a number of apps that allow you to project images and videos from your iPhone, they generally require the use of an external projector. However, there are a few apps that allow you to use your iPhone as a projector.
These apps use the iPhone’s built-in screen and beam the image onto a nearby surface. While they won’t work with all types of projectors, they can be a handy way to share photos and videos without any extra hardware. And since they use the iPhone’s screen, they’ll also work with other devices like iPad and iPod Touch.
5. How do I connect my Dr J projector to my TV?
To connect your Dr J projector to your TV, first make sure that both the projector and the TV are powered off. Next, use an HDMI cable to connect the HDMI port on the projector to the HDMI port on the TV.
Once the cable is connected, power on both the projector and the TV. The projector will automatically detect the signal from the TV and display it on the screen. If you need to adjust the settings, such as the aspect ratio or brightness, you can do so using the buttons on the projector. With a few simple steps, you can easily enjoy your favorite movies and TV shows on a big screen.
6. How do I connect my Dr J projector to my computer?
The first step is to connect the Dr J projector to your computer using the provided HDMI cable. Once the connection is made, you will need to adjust the settings on your computer. Go to the Control Panel and click on “Display.” Next, select “Change display mode.”
A new window will appear with a number of options. Select “Duplicate” and then click “OK.” This will cause your computer’s display to appear on both the monitor and the projector. Finally, adjust the volume on both devices to ensure that you can hear the audio correctly. By following these simple steps, you will be able to enjoy all of your favorite movies and videos on a big screen.
7. How do I connect my Dr J projector to Wi-Fi?
Dr. J provides a Wi-Fi dongle that plugs into the back of the projector. Once plugged in, you can connect to the projector by going to your device’s Wi-Fi settings and selecting the projector’s SSID. Once connected, you’ll be able to stream content from your device to the projector. You can also connect your device to the projector using a physical cable.
Dr. J provides an HDMI cable that can be used to connect your device to the HDMI port on the back of the projector. Alternatively, you can use a VGA cable to connect your device to the VGA port on the back of the projector.
If your device doesn’t have an HDMI or VGA port, you’ll need to use an adapter that is compatible with your device. Once you’ve connected your device to the projector, you’ll be able to project content from your device onto a screen or surface.

