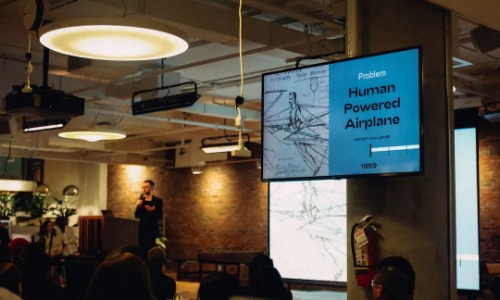Elevate your presentations with Presenter View in PowerPoint. Dive into our guide on “How to Use Presenter View in PowerPoint with Projector” to master the art of delivering engaging and professional slideshows effortlessly.
Table of Contents
How to Use Presenter View in PowerPoint with Projector
Introduction
Making impactful presentations requires more than just projecting slides. Utilizing Presenter View in PowerPoint with a projector allows presenters to have a comprehensive control center, enhancing engagement and delivering a polished performance.
Leveraging Presenter View for Seamless Presentations
Presenter View in PowerPoint is designed to provide presenters with a variety of tools to manage and control their presentations effectively. When using a projector, follow these steps to make the most out of Presenter View:
Step-by-Step Guide
- Connect Your Projector:
- Ensure your projector is connected to your computer or device.
- Open PowerPoint:
- Launch your PowerPoint presentation.
- Select Slide Show Tab:
- Navigate to the “Slide Show” tab in PowerPoint.
- Click on Presenter View:
- Locate and click on the “Presenter View” option.
- Configure Display Settings:
- Adjust display settings to ensure Presenter View appears on the correct screen.
- Utilize Presenter View Features:
- Explore features like speaker notes, slide previews, and upcoming slides for a comprehensive control panel.
Answering Questions
How Do I Extend a PowerPoint Presentation on a Projector?
Extending a PowerPoint presentation on a projector involves configuring your display settings to extend the desktop. Follow these steps:
- Connect your projector.
- Open PowerPoint.
- Go to the “Slide Show” tab.
- Click “Set Up Slide Show.”
- Choose “Extend the desktop” under Multiple Displays.
Now, your PowerPoint presentation will be extended to the projector, and Presenter View can be utilized.
How Do I Use Presenter View in PowerPoint with One Monitor?
If you have only one monitor, you can still use Presenter View in PowerPoint. Follow these steps:
- Connect your projector.
- Open PowerPoint.
- Go to the “Slide Show” tab.
- Click “Use Presenter View.”
Presenter View will appear on your primary monitor, allowing you to view speaker notes and control your presentation while the audience sees the slides.
Conclusion
In conclusion, mastering Presenter View in PowerPoint with a projector can significantly enhance your presentation skills. Whether you’re extending your presentation or using a single monitor, these steps empower you to engage your audience and deliver a seamless, professional presentation. Explore the features, practice, and make your next presentation a memorable success.