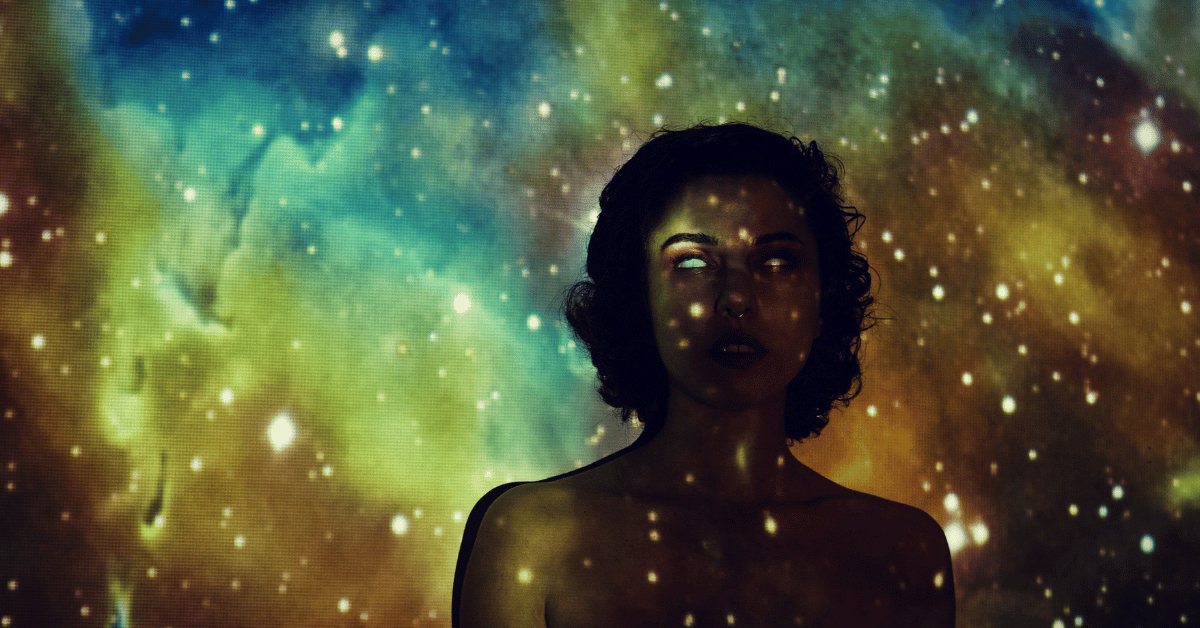Keystone correction is a vital feature in projectors that helps correct image distortion caused by the projector’s placement angle. However, there may be instances when you need to reset the keystone correction settings on your projector. Whether you own an Epson, Optoma, XGIMI, BenQ, Sony, or JVC projector, this article will provide you with step-by-step instructions on how to reset keystone correction. By following these instructions, you can ensure accurate image alignment and an optimal viewing experience. So, let’s dive into the specific methods for resetting keystone correction on these popular projector brands.
Table of Contents
How To Reset Keystone Correction? (Epson, Optoma, XGIMI, BenQ, Sony, JVC)
Keystone correction is a valuable feature in projectors that allows you to adjust the image and compensate for distortion caused by the projector’s placement angle. However, there may be times when you need to reset the keystone correction settings on your projector. Whether you own an Epson, Optoma, XGIMI, BenQ, Sony, or JVC projector, this comprehensive guide will walk you through the step-by-step process of resetting keystone correction. By following these instructions, you can ensure accurate image alignment and an optimal viewing experience. So, let’s dive into the specific methods for resetting keystone correction on these popular projector brands.
Resetting Keystone Correction on Epson Projectors:
- Access the projector’s menu by pressing the Menu button on the remote or the projector itself.
- Navigate to the “Image” or “Settings” menu using the arrow keys.
- Look for the “Keystone” or “Keystone Correction” option and select it.
- Choose the “Reset” or “Default” option to restore the keystone correction settings to their factory defaults.
- Confirm the reset when prompted and exit the menu.
Resetting Keystone Correction on Optoma Projectors:
- Press the Menu button on the remote or the projector to access the menu.
- Navigate to the “Image” or “Setup” menu using the arrow keys.
- Look for the “Keystone” or “Keystone Correction” option and select it.
- Choose the “Reset” or “Default” option to reset the keystone correction settings to their default values.
- Save the changes and exit the menu.
Resetting Keystone Correction on XGIMI Projectors:
- Press the Menu button on the remote or the projector to open the menu.
- Navigate to the “Image” or “Settings” menu using the arrow keys.
- Locate the “Keystone” or “Keystone Correction” option and select it.
- Choose the “Reset” or “Default” option to reset the keystone correction settings.
- Confirm the reset and exit the menu.
Resetting Keystone Correction on BenQ Projectors:
- Press the Menu button on the remote or the projector to access the menu.
- Navigate to the “Image” or “Setting” menu using the arrow keys.
- Look for the “Keystone” or “Keystone Correction” option and select it.
- Choose the “Reset” or “Default” option to restore the keystone correction settings to their factory defaults.
- Save the changes and exit the menu.
Resetting Keystone Correction on Sony Projectors:
- Press the Menu button on the remote or the projector to open the menu.
- Navigate to the “Picture” or “Settings” menu using the arrow keys.
- Look for the “Keystone” or “Keystone Correction” option and select it.
- Choose the “Reset” or “Default” option to reset the keystone correction settings.
- Save the changes and exit the menu.
Resetting Keystone Correction on JVC Projectors (continued):
- Press the Menu button on the remote or the projector to access the menu.
- Navigate to the “Image” or “Setup” menu using the arrow keys.
- Locate the “Keystone” or “Keystone Correction” option and select it.
- Choose the “Reset” or “Default” option to reset the keystone correction settings to their default values.
- Confirm the reset and exit the menu
Resetting the keystone correction settings may slightly vary depending on the specific model and firmware of your projector. If you can’t find the exact menu options mentioned above, refer to the user manual or online support resources provided by the manufacturer for detailed instructions.
Additional Tips for Keystone Correction:
- Use Keystone Correction Sparingly: While keystone correction can be useful for minor adjustments, it’s generally recommended to physically position the projector correctly for optimal image alignment. Excessive keystone correction can lead to image degradation.
- Adjust Projection Angle: Whenever possible, try adjusting the projection angle and height to achieve a more natural and distortion-free image. Using a tripod or adjustable mount can help you find the ideal projector placement.
- Test and Fine-Tune: After resetting the keystone correction or making adjustments, carefully examine the projected image. Look for any remaining distortions or abnormalities and make minor keystone adjustments if necessary.
- Consider Lens Shift: Some projectors offer lens shift functionality, which allows you to physically shift the lens to adjust the image position without distorting the image. If your projector supports lens shift, explore this option for more precise image alignment.
Conclusion
Resetting keystone correction on your projector can be essential for achieving accurate image alignment and optimal viewing experience. Whether you own an Epson, Optoma, XGIMI, BenQ, Sony, or JVC projector, the steps provided in this guide will help you reset the keystone correction settings. Remember to refer to your projector’s user manual or online support resources for model-specific instructions. With proper keystone correction settings, you can enjoy a distortion-free and immersive projection experience.