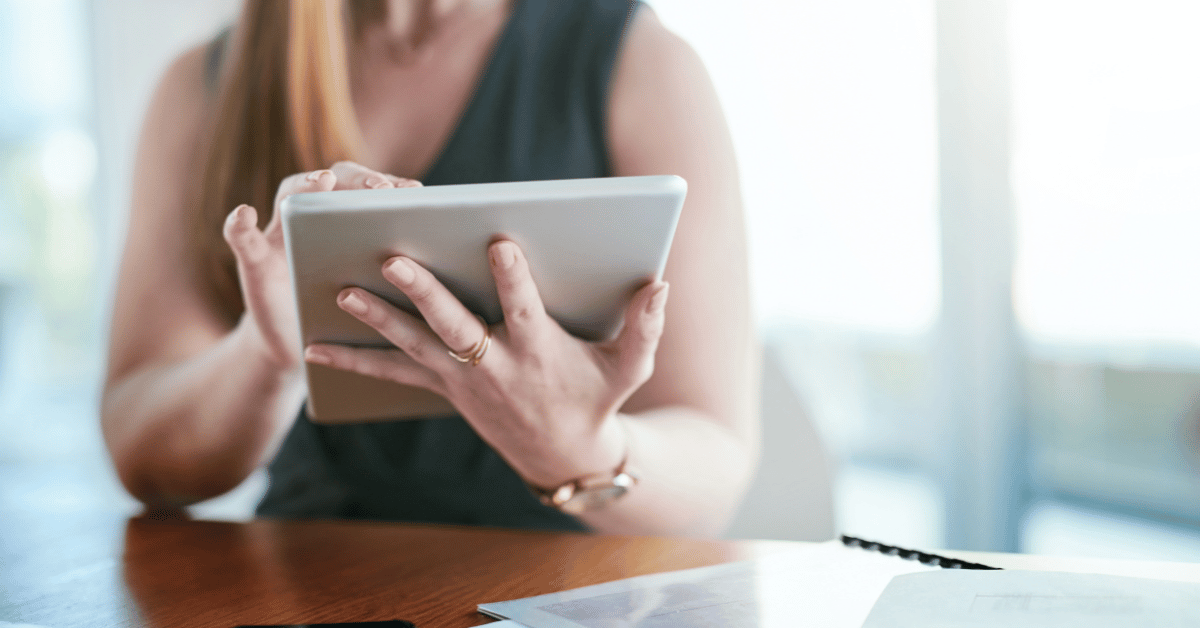Gaming on a large projector screen can provide an immersive gaming experience that enhances your gameplay. If you’re looking to connect your Xbox to a projector wirelessly, there are several ways to do so without the need for cables. By using a Wi-Fi adapter, Miracast, or Chromecast, you can connect your Xbox to a projector wirelessly and enjoy your favorite games on a larger screen. In this article, we’ll explore some tips on how to connect your Xbox to a projector wirelessly using these methods. By following these steps, you can enjoy a seamless gaming experience on a larger screen without the hassle of cables.
Table of Contents
How To Connect Xbox To a Projector Wirelessly?
Connecting your Xbox to a projector wirelessly can provide a convenient and efficient way to enjoy your favorite games on a larger screen without the need for cables. Here are some methods to connect your Xbox to a projector wirelessly:
Method 1: Wi-Fi Adapter
One way to connect your Xbox to a projector wirelessly is by using a Wi-Fi adapter. Here’s how to do it:
Step 1: Connect the Wi-Fi adapter to the USB port on the back of the Xbox.
Step 2: Turn on the projector and connect it to the same Wi-Fi network as the Xbox.
Step 3: Go to the Xbox settings and select “Network.”
Step 4: Choose “Set up wireless network” and follow the on-screen instructions.
Step 5: Once the Xbox is connected to the Wi-Fi network, you can start playing games wirelessly on the projector.
Method 2: Miracast
Another way to connect your Xbox to a projector wirelessly is by using Miracast. Here’s how to do it:
Step 1: Turn on the projector and make sure it supports Miracast.
Step 2: On your Xbox, go to “Settings” and select “Devices & Accessories.”
Step 3: Choose “Add a device” and select “Wireless Display.”
Step 4: Select the projector from the list of available devices.
Step 5: Once the Xbox is connected to the projector, you can start playing games wirelessly on the projector.
Method 3: Chromecast
You can also use Chromecast to connect your Xbox to a projector wirelessly. Here’s how to do it:
Step 1: Connect Chromecast to the HDMI port on the projector.
Step 2: Turn on the projector and connect it to the same Wi-Fi network as the Xbox.
Step 3: Go to the Xbox settings and select “Network.”
Step 4: Choose “Set up wireless network” and follow the on-screen instructions.
Step 5: Once the Xbox is connected to the Wi-Fi network, download the Chromecast app on your Xbox.
Step 6: Use the app to connect to the Chromecast and start playing games wirelessly on the projector.
Why Is My Xbox One Not Working On My Projector?
If your Xbox One is not working on your projector, there may be several reasons why. Here are some common issues and solutions:
- Resolution
One of the most common reasons why your Xbox One may not work on your projector is due to the resolution. Make sure that the resolution of your Xbox One matches the native resolution of your projector. If the resolutions do not match, you may experience issues such as a blank or distorted screen.
- HDMI Connection
Check the HDMI connection between your Xbox One and the projector. Make sure that the HDMI cable is plugged in securely and not damaged. Try using a different HDMI cable to see if that resolves the issue.
- Projector Compatibility
Make sure that your projector is compatible with your Xbox One. Check the user manual or manufacturer’s website for information on compatibility. Some projectors may not support certain features, such as HDR or 4K.
- Firmware Updates
Check for any firmware updates for your projector and Xbox One. Make sure that both devices are running the latest firmware to ensure optimal performance and compatibility.
- Other Devices
Check if there are any other devices connected to the projector that may be interfering with the Xbox One. Disconnect any other devices and try connecting the Xbox One again.
In conclusion, if your Xbox One is not working on your projector, it may be due to the resolution, HDMI connection, projector compatibility, firmware updates, or other devices interfering with the connection. By checking these issues and troubleshooting accordingly, you can usually resolve the issue and enjoy your Xbox One on your projector. If the issue persists, consult the user manual or contact the manufacturer for further assistance.
Conclusion
In conclusion, connecting your Xbox to a projector wirelessly can provide a convenient and efficient way to enjoy your favorite games on a larger screen without the need for cables. By using a Wi-Fi adapter, Miracast, or Chromecast, you can connect your Xbox to a projector wirelessly and enjoy your games on a bigger screen.