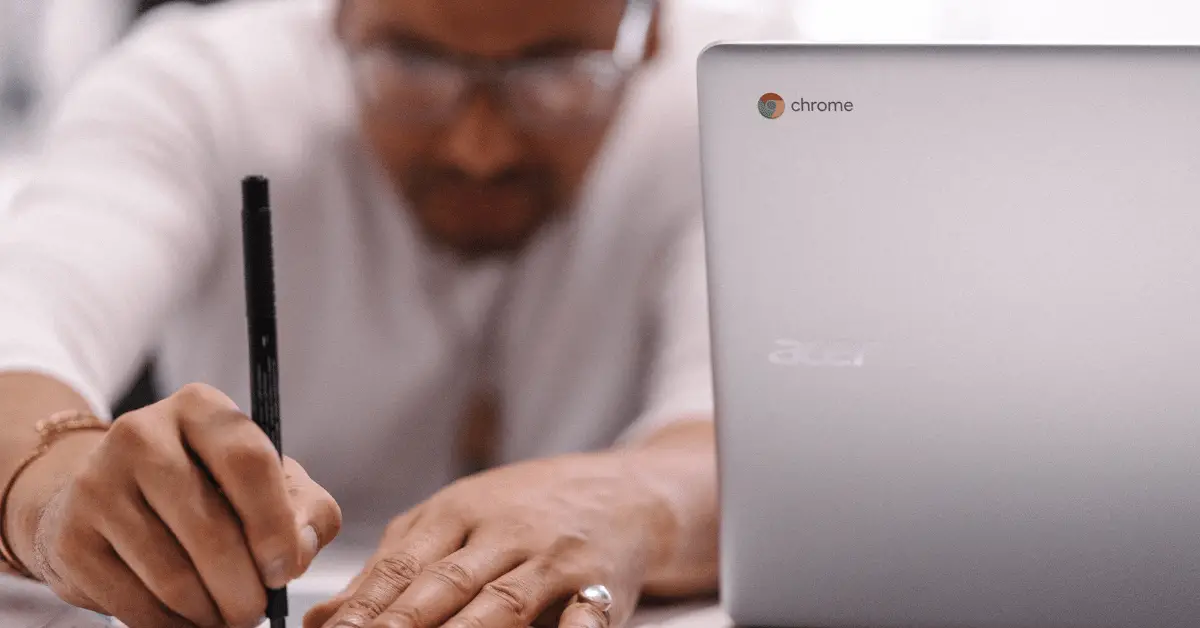As classrooms and workspaces continue to shift towards digital learning and remote work, the need to connect your Chromebook to a projector for presentations and collaborations is becoming increasingly important. However, connecting a Chromebook to a projector can sometimes be a challenge, especially if you are unfamiliar with the process. In this guide, we will walk you through the steps of how to connect your Chromebook to a projector and provide you with tips and troubleshooting advice for a successful connection. Whether you’re a teacher, student, or business professional, this guide will help you make the most out of your Chromebook and projector setup.
Table of Contents
How To Connect Chromebook To Projector?
Chromebooks are becoming increasingly popular in schools, offices, and homes. They are lightweight, affordable, and easy to use. One of the great features of Chromebooks is their ability to connect to projectors, allowing for larger displays and easier collaboration. However, connecting a Chromebook to a projector may seem daunting at first. In this guide, we will walk you through the steps of how to connect your Chromebook to a projector.
Step 1: Check your Chromebook’s ports
Before connecting your Chromebook to a projector, you should check which ports your Chromebook has. Most Chromebooks have either an HDMI or USB-C port for video output. If your Chromebook has a USB-C port, you may need an adapter to connect to the projector. Make sure to check the type of port on your projector as well.
Step 2: Connect the Chromebook to the projector
Once you have determined which ports your Chromebook and projector have, you can connect them using the appropriate cable or adapter. For HDMI connections, simply plug one end of the HDMI cable into your Chromebook and the other end into the projector. For USB-C connections, you will need to connect an adapter to your Chromebook first before plugging in the HDMI cable. Once the cable is connected, turn on the projector and switch it to the appropriate input source.
Step 3: Adjust the display settings
After connecting your Chromebook to the projector, you may need to adjust the display settings to ensure that the projector is displaying the correct image. To do this, go to your Chromebook’s settings and click on “Displays.” From here, you can adjust the resolution and orientation of the display to fit your needs.
Tips for a successful connection
- Make sure your Chromebook is fully charged before connecting to the projector.
- Test the connection before your presentation to ensure everything is working properly.
- Use the correct cable or adapter for your Chromebook and projector.
- Turn off your Chromebook’s screen while presenting to save battery life.
- Adjust the projector’s focus and zoom to fit the screen size and location.
Troubleshooting
If you are having trouble connecting your Chromebook to the projector, try the following troubleshooting steps:
- Make sure the projector is turned on and set to the correct input source.
- Check that the cable or adapter is securely connected to both the Chromebook and the projector.
- Restart your Chromebook and try connecting again.
- Try a different cable or adapter to see if that resolves the issue.
- Check for any software updates on your Chromebook that may be affecting the connection.
By following these steps and tips, you can successfully connect your Chromebook to a projector for seamless presentations and collaborations.
How do I connect my Chromebook to a movie projector?
Connecting your Chromebook to a movie projector is a fairly simple process that can be done using either a wired or wireless connection. Here are the steps to follow:
- Check the ports on your Chromebook and projector: First, check if your Chromebook and projector have compatible ports for a wired connection. Most projectors have an HDMI port, while Chromebooks may have an HDMI, USB-C, or micro-USB port. If your projector doesn’t have an HDMI port, you may need an adapter for the connection.
- Connect the Chromebook to the projector: If you’re using a wired connection, plug one end of the HDMI cable into your Chromebook and the other end into the projector. If you’re using an adapter, connect the adapter to your Chromebook first, then connect the HDMI cable to the adapter and the projector. If your projector doesn’t have an HDMI port, use the appropriate adapter for the connection.
- Turn on the projector: Turn on the projector and select the input source that corresponds to the HDMI port you connected the Chromebook to.
- Adjust the display settings on your Chromebook: Once the projector is turned on and the input source is selected, you may need to adjust the display settings on your Chromebook to ensure the projected image is the correct size and resolution. Go to Settings > Device > Displays and adjust the resolution and scaling settings as needed.
For a wireless connection, you can use Chromecast or a wireless display adapter. Here’s how:
- Plug the Chromecast or wireless display adapter into the projector’s HDMI port and follow the setup instructions for the device.
- On your Chromebook, go to Settings > Device > Displays and click on the “Connect to a wireless display” option.
- Select the name of the Chromecast or wireless display adapter from the list of available devices and follow the on-screen instructions to complete the connection.
Once the connection is established, you should be able to mirror your Chromebook screen on the projector.
Overall, connecting your Chromebook to a movie projector can be done quickly and easily, whether you’re using a wired or wireless connection.
Conclusion
In conclusion, connecting your Chromebook to a projector is a straightforward process that can be accomplished in a few simple steps. By using the appropriate cable or adapter, you can easily connect your Chromebook to a projector and enjoy a larger display for your presentations or entertainment needs. Just ensure that your Chromebook and projector are compatible and follow the instructions provided in this guide, and you’ll be able to set up your Chromebook with a projector in no time.