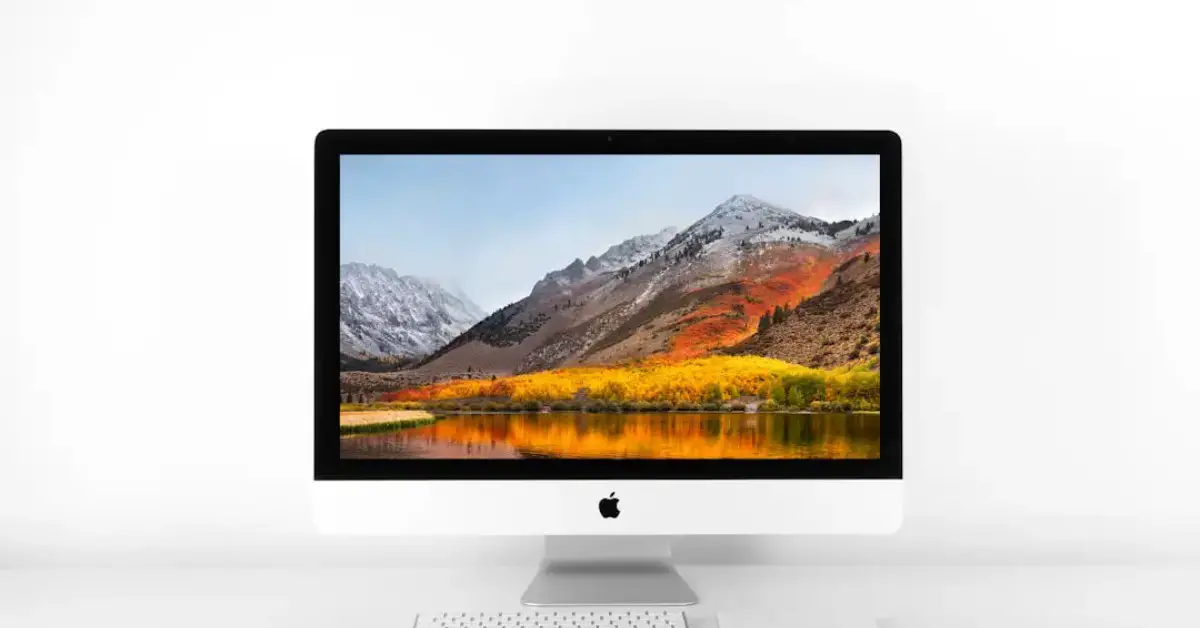Yes, Macbook Air can connect to a projector using a compatible cable or wireless connection. This feature allows users to easily display their Macbook screen on a larger display for presentations or entertainment purposes.
Projectors are commonly used in various settings such as classrooms, offices, and home theaters to enhance visual presentations. Connecting a Macbook Air to a projector provides a convenient way to share content with a larger audience. Whether you need to showcase a slideshow, watch a movie, or give a professional presentation, the ability to connect your Macbook Air to a projector opens up a world of possibilities.
With the right cable or wireless technology, you can seamlessly link your devices and enjoy a bigger and more immersive viewing experience.
Table of Contents
Introduction To Macbook Air Connectivity
The MacBook Air is a popular choice for professionals and students alike, offering a sleek design, powerful performance, and impressive portability. One key aspect of its versatility is its connectivity options, allowing users to connect to various external devices such as projectors and displays. In this article, we’ll explore the key features of MacBook Air and the importance of external display connectivity.
Key Features Of Macbook Air
MacBook Air is renowned for its lightweight design, stunning Retina display, and long battery life. It is equipped with Thunderbolt 3 ports, providing high-speed connectivity for a wide range of devices. Additionally, the MacBook Air features a powerful processor and ample storage capacity, making it a versatile and efficient tool for productivity and entertainment.
Importance Of External Display Connectivity
External display connectivity is crucial for professionals who need to present and collaborate on projects. It allows users to extend their desktop workspace, making it easier to multitask and improve productivity. Whether it’s for delivering presentations, sharing content with a larger audience, or simply enjoying multimedia on a bigger screen, the ability to connect to a projector or external display enhances the MacBook Air’s utility in various settings.
Types Of Projectors Compatible With Macbook Air
When it comes to connecting your MacBook Air to a projector, it’s essential to understand the types of projectors that are compatible with your device. This can help ensure a seamless and efficient connection, allowing you to share your screen for presentations, movies, or other purposes. Let’s explore the different types of projectors that are suitable for use with the MacBook Air.
Dlp Vs. Lcd Projectors
DLP (Digital Light Processing) and LCD (Liquid Crystal Display) projectors are two common types that you can connect to your MacBook Air. DLP projectors use tiny mirrors to reflect light, creating crisp and sharp images. On the other hand, LCD projectors utilize liquid crystal panels to produce vibrant visuals. Both types can be compatible with your MacBook Air, providing versatility based on your specific needs and preferences.
Understanding Projector Resolutions And Compatibility
Projector resolutions, such as 1080p or 4K, play a crucial role in determining compatibility with your MacBook Air. It’s important to ensure that the projector’s resolution aligns with your MacBook Air’s capabilities to deliver optimal display quality. Additionally, understanding the compatibility of different resolutions with your MacBook Air can aid in selecting the most suitable projector for your requirements.
Essential Cables And Adapters
When connecting your MacBook Air to a projector, having the right cables and adapters is essential to ensure a seamless and reliable connection. Whether you need to deliver a presentation in the boardroom or enjoy a movie night at home, the right adapters will make all the difference.
Identifying The Right Adapter For Your Macbook Air
Before purchasing an adapter, it’s crucial to identify the specific ports available on your MacBook Air. The latest models are equipped with Thunderbolt 3 ports, also known as USB-C ports, while older models may have different types of ports. Understanding your MacBook Air’s port configuration is the first step in selecting the right adapter for connecting to a projector.
Usb-c To Hdmi, Vga, And Other Adapters
USB-C to HDMI adapters are ideal for connecting your MacBook Air to a projector that supports HDMI input. This adapter allows you to mirror or extend your MacBook Air’s display onto the projector screen, making it perfect for presentations, watching videos, or sharing content with a larger audience. Additionally, USB-C to VGA adapters are suitable for projectors that feature VGA input, providing flexibility in connecting to a variety of display devices.
Wireless Connectivity Options
When it comes to connecting your MacBook Air to a projector, wireless connectivity options are becoming increasingly popular. With the right tools and setup, you can easily project your MacBook Air’s screen onto a larger display without the need for messy cables and adapters. In this article, we’ll explore some of the best wireless connectivity options for connecting your MacBook Air to a projector.
Using Airplay For Wireless Projection
AirPlay is a wireless technology developed by Apple that allows you to stream content from your MacBook Air to an Apple TV or other compatible device. This technology also enables you to project your MacBook Air’s screen onto a larger display wirelessly. To use AirPlay for wireless projection, you’ll need an Apple TV or other compatible device, and both devices must be connected to the same Wi-Fi network.
Here’s how to use AirPlay for wireless projection:
- Connect your MacBook Air and Apple TV to the same Wi-Fi network.
- On your MacBook Air, click the AirPlay icon in the menu bar.
- Select your Apple TV or other compatible device from the list of available devices.
- Your MacBook Air’s screen will now be projected onto the larger display.
Third-party Wireless Dongles And Devices
If you don’t have access to an Apple TV or other compatible device, you can still connect your MacBook Air to a projector wirelessly using third-party wireless dongles and devices. These devices allow you to mirror your MacBook Air’s screen onto a larger display without the need for cables or adapters.
Here are some popular third-party wireless dongles and devices:
| Device | Compatibility | Price |
|---|---|---|
| Chromecast | Mac, iOS, Android, Windows | $35 |
| Microsoft Wireless Display Adapter | Mac, Windows, Android | $49.99 |
| Amazon Fire TV Stick | Mac, iOS, Android, Windows | $39.99 |
These third-party wireless dongles and devices provide an easy and affordable way to connect your MacBook Air to a projector wirelessly. Simply plug the dongle or device into the projector’s HDMI port, connect your MacBook Air to the same Wi-Fi network, and you’re ready to go.
Step-by-step Connection Guide
If you want to connect your MacBook Air to a projector, you’re in the right place! Whether you’re giving a presentation, watching a movie, or just want to see your screen on a larger display, we’ve got you covered. In this step-by-step connection guide, we’ll walk you through everything you need to know to connect your MacBook Air to a projector, both via cable and wirelessly.
Connecting Macbook Air To A Projector Via Cable
Connecting your MacBook Air to a projector via cable is a straightforward process. Follow these steps:
- Turn off your MacBook Air and the projector.
- Connect the cable to your MacBook Air’s Thunderbolt or HDMI port, depending on the cable you have.
- Connect the other end of the cable to the projector’s HDMI or VGA port.
- Turn on your MacBook Air and the projector.
- On your MacBook Air, go to System Preferences > Displays.
- Select the “Arrangement” tab and choose “Mirror Displays.”
- Your MacBook Air screen should now be displayed on the projector.
Setting Up A Wireless Projection
If you want to set up a wireless projection, you’ll need an Apple TV or a third-party wireless adapter. Follow these steps:
- Connect your Apple TV or wireless adapter to the projector’s HDMI or VGA port.
- Connect your MacBook Air and the Apple TV or adapter to the same Wi-Fi network.
- On your MacBook Air, go to System Preferences > Displays.
- Select the “AirPlay Display” dropdown menu and choose your Apple TV or adapter.
- Your MacBook Air screen should now be wirelessly projected onto the projector.
That’s it! By following these simple steps, you can easily connect your MacBook Air to a projector, whether via cable or wirelessly. Now, you can enjoy your favorite content on a larger screen or give a stunning presentation without any hassle.
Troubleshooting Common Issues
When connecting your MacBook Air to a projector, you may encounter common issues that can impede a seamless experience. Troubleshooting these issues effectively can ensure that you can deliver presentations, watch movies, or share content hassle-free. Below, we’ll address some of the most common issues and provide solutions to resolve them.
Resolving Detection Issues
One of the most frequent issues when connecting a MacBook Air to a projector is the detection problem. If your MacBook Air is not recognizing the projector, there are a few steps you can take to resolve this issue. Firstly, ensure that the cables are securely connected and that the projector is turned on. Check for any loose connections or damaged cables that may be causing the problem. If the issue persists, try connecting to a different port on the projector or using a different cable to rule out a hardware problem.
Fixing Resolution And Aspect Ratio Problems
Another common issue is related to resolution and aspect ratio. If the projected image appears distorted or does not fill the screen properly, you may need to adjust the resolution and aspect ratio settings on your MacBook Air. To do this, go to the “Displays” settings in the System Preferences and select the appropriate resolution and aspect ratio for the projector. You can also try restarting both the MacBook Air and the projector to see if that resolves the issue.
Software And Tools To Enhance Projection
When it comes to connecting your MacBook Air to a projector, having the right software and tools can greatly enhance the projection experience. Whether you’re giving a professional presentation or enjoying a movie night, utilizing the appropriate software and tools can take your projection setup to the next level.
Presentation Software Recommendations
For seamless connectivity and a polished presentation, consider using Keynote or Microsoft PowerPoint. Both of these software options offer intuitive interfaces and robust features, allowing you to create captivating slideshows and deliver impactful presentations.
Useful Macbook Apps For Professional Presentations
When it comes to enhancing your professional presentations on a MacBook Air, several apps can elevate your projection setup. Keynote Remote enables you to control your presentation from your iPhone, adding a layer of convenience and mobility. Additionally, ScreenFlow empowers you to create high-quality screencasts and video presentations, further enhancing your projection capabilities.
Real-world Applications And Case Studies
MacBook Air is a versatile and lightweight device that offers seamless connectivity to projectors, making it a valuable tool in a variety of real-world scenarios. Let’s explore how MacBook Air can be used in business presentations and educational settings with projectors.
Business Presentations And Macbook Air
MacBook Air is a game-changer for business presentations, offering a portable and powerful solution for professionals on the go. With its ability to connect to projectors, MacBook Air enables professionals to deliver impactful presentations in any setting, whether it’s a boardroom meeting or a client pitch. The device’s compatibility with projectors ensures that business presentations are delivered with clarity and precision, leaving a lasting impression on the audience.
Educational Uses Of Macbook Air With Projectors
MacBook Air serves as an invaluable tool in educational environments, allowing educators to enhance the learning experience through multimedia presentations. By connecting MacBook Air to a projector, teachers can display educational content, slideshows, and interactive lessons to engage students and facilitate effective learning. This seamless integration of technology and education empowers educators to create dynamic and immersive learning environments, ultimately enhancing the learning outcomes for students.
Frequently Asked Questions
How Do I Project My Macbook Air To My Screen?
To project your MacBook Air to your screen, use a compatible cable (HDMI, Thunderbolt) and connect it to your MacBook and screen. Adjust display settings on your MacBook to mirror or extend the screen as needed.
Why Won’t My Macbook Air Detect An External Display?
Ensure the external display and cables are working properly. Check display settings and try restarting the MacBook Air.
How To Display Hdmi On A Macbook?
To display HDMI on a MacBook, use a USB-C to HDMI adapter and connect it to the MacBook’s USB-C port.
Can I Project My Macbook Air To My Tv?
Yes, you can project your MacBook Air to your TV using an HDMI cable or AirPlay.
Conclusion
Connecting a MacBook Air to a projector is a seamless process. By using the right adapter or cable, you can easily mirror your screen for presentations or entertainment. This compatibility enhances the versatility of your MacBook Air, making it a practical choice for various settings.