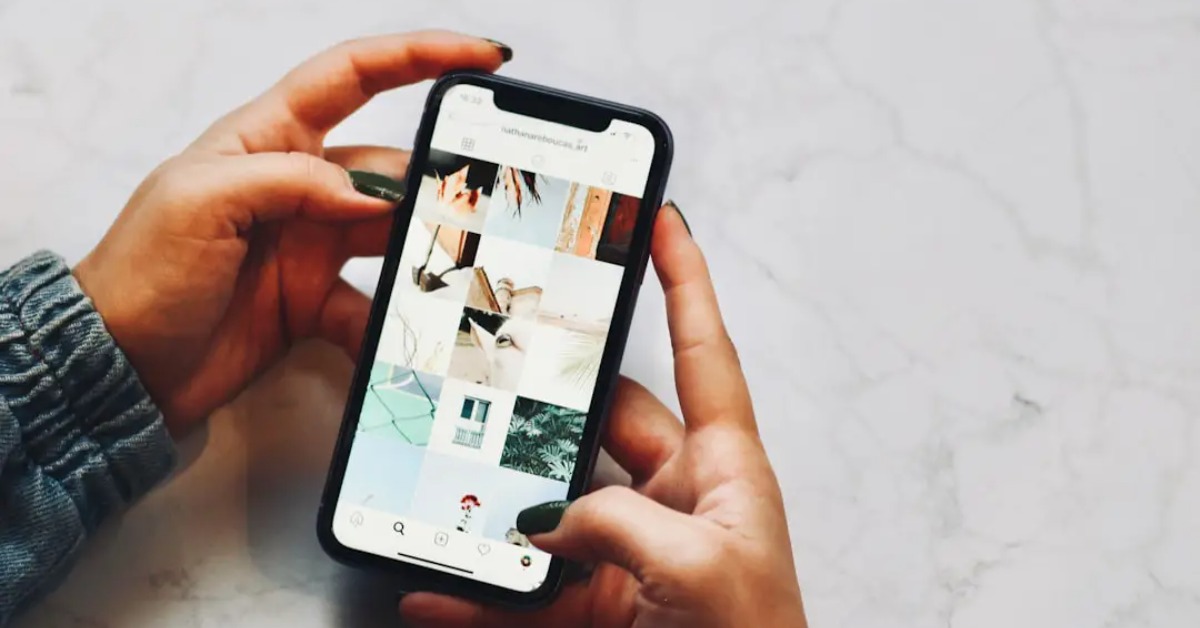Yes, you can connect your iPhone to an Epson projector using a lightning to HDMI adapter. This allows you to mirror your iPhone screen onto the projector for presentations or entertainment purposes.
Epson projectors are compatible with various devices, including iPhones, to provide a seamless viewing experience. By using the adapter, you can easily share photos, videos, and presentations directly from your iPhone to the Epson projector, making it convenient for both personal and professional use.
Whether you are conducting a business meeting or enjoying a movie night with friends, connecting your iPhone to an Epson projector opens up a world of possibilities for sharing content and enhancing your viewing experience.
Table of Contents
Introduction To Iphone And Epson Projector Connectivity
Ease Of Connecting Modern Devices
Connecting your iPhone to an Epson projector is now easier than ever. With the latest advancements in technology, both iPhone and Epson projectors are equipped with seamless connectivity features, ensuring a hassle-free setup.
Potential For Presentations And Entertainment
When you connect your iPhone to an Epson projector, the possibilities are endless. Whether you need to deliver a professional presentation or enjoy immersive entertainment, the connectivity between these devices opens up a world of opportunities.
Compatibility Check: Models And Requirements
When connecting your iPhone to an Epson projector, it’s crucial to ensure that both devices are compatible to avoid any technical hiccups. This compatibility check is a crucial step in seamlessly integrating your iPhone with the projector. Let’s dive into the specific models and requirements for a smooth and successful connection.
Supported Iphone Models
To establish a successful connection between your iPhone and an Epson projector, it’s essential to verify that your iPhone model is compatible. Supported iPhone models include iPhone 5 and later, running on iOS 9.0 and above. It’s important to ensure that your iPhone’s operating system is updated to the latest version to guarantee compatibility with the Epson projector.
Epson Projector Specifications
Epson projectors compatible with iPhone connectivity should have the necessary specifications to establish a seamless connection. The projector should feature HDMI or wireless connectivity options to facilitate the link with your iPhone. Additionally, the Epson projector should support AirPlay or screen mirroring to enable wireless projection from your iPhone to the projector.
Connection Options
When setting up your iPhone with an Epson projector, you have a variety of connection options to choose from. Whether you prefer a wired connection for reliability or the convenience of wireless connectivity, there are solutions to suit your needs.
Wired Connections Explored
When it comes to wired connections, you have a few options to connect your iPhone to an Epson projector. The most common method is to use a Lightning to HDMI adapter, which allows you to connect your iPhone directly to the projector using an HDMI cable. Another option is to use an Apple Digital AV Adapter, which also enables you to connect your iPhone to the projector via an HDMI cable.
Wireless Connectivity Solutions
If you prefer a wireless connection, there are several solutions available. One option is to use AirPlay, which allows you to wirelessly mirror your iPhone’s screen to the projector using an Apple TV. Alternatively, you can use Epson’s iProjection app, which enables wireless connectivity between your iPhone and the projector without the need for additional hardware.
Step-by-step Wired Connection Guide
Discover a seamless wired connection guide for linking your iPhone to an Epson projector effortlessly. Follow the step-by-step instructions for a hassle-free setup experience. Enjoy projecting your content with ease using this simple and effective guide.
Choosing The Right Cable
Before you can connect your iPhone to your Epson projector, you need to choose the right cable. One option is an HDMI cable with a Lightning adapter, which allows you to connect your iPhone’s Lightning port to the HDMI port on the projector. Another option is a VGA cable with a Lightning adapter, which allows you to connect your iPhone’s Lightning port to the VGA port on the projector.Connecting Your Iphone To The Projector
Now that you have the right cable, you can connect your iPhone to the Epson projector. Here are the step-by-step instructions:- Connect one end of the HDMI or VGA cable to the projector.
- Connect the Lightning adapter to your iPhone’s Lightning port.
- Connect the other end of the HDMI or VGA cable to the Lightning adapter.
- Turn on your projector and select the HDMI or VGA input.
- Unlock your iPhone and wait for it to recognize the projector.
- If necessary, adjust the display settings on your iPhone to match the projector’s resolution.
- You’re now ready to display content from your iPhone on the Epson projector.
Wireless Connection Via Apps
Epson projectors can be wirelessly connected to an iPhone using dedicated apps, making it convenient to share content seamlessly. By downloading the Epson iProjection app, users can easily connect their iPhone to the projector and enjoy a hassle-free projection experience.
Connecting your iPhone to an Epson projector wirelessly is becoming increasingly popular, especially in this digital age where everyone is looking for a hassle-free, convenient way to share content. One of the most efficient ways to do this is through wireless connection via apps. In this post, we will discuss the two most popular ways to connect your iPhone to an Epson projector using apps; the Epson iProjection app and alternative third-party apps.Using Epson Iprojection App
The Epson iProjection app is an excellent tool for projecting images and videos from your iPhone to an Epson projector. The app is available for free on the App Store, making it easy to install and use. Once installed, connect your iPhone and Epson projector to the same Wi-Fi network, and you are good to go. The app has easy-to-use features that allow you to navigate and display content from your phone directly on the big screen. You can also use the app to control the projector settings, such as the brightness and contrast, ensuring that you get the best possible image quality.Alternative Third-party Apps
Apart from the Epson iProjection app, there are several alternative third-party apps that you can use to connect your iPhone to an Epson projector wirelessly. Some of these apps include the likes of AirServer, Reflector, and Mirroring360, among others. These apps offer similar functionalities to the Epson iProjection app, with some even providing more advanced features such as the ability to mirror multiple devices simultaneously. While some of these apps may come at a cost, they are still an excellent alternative to the Epson iProjection app, especially if you are looking for something more customizable. In conclusion, connecting your iPhone to an Epson projector wirelessly via apps is both easy and convenient. Whether you choose to use the Epson iProjection app or alternative third-party apps, you can be sure that you will get the best possible image quality and enjoy a seamless projection experience.Troubleshooting Common Issues
Troubleshooting common issues when connecting your iPhone to an Epson projector can ensure a seamless experience and optimal projection quality. Addressing connectivity hiccups and ensuring the best projection quality is essential for a successful presentation or entertainment session.
Resolving Connectivity Hiccups
If you encounter connectivity issues when attempting to link your iPhone to an Epson projector, consider the following steps:
- Ensure that both your iPhone and the Epson projector are connected to the same Wi-Fi network.
- Restart both your iPhone and the Epson projector to refresh their connection.
- Check for any available software updates for your iPhone and the Epson projector to ensure compatibility.
- Try using a different HDMI or USB cable to establish a stable connection between your iPhone and the projector.
Ensuring Optimal Projection Quality
To guarantee the best projection quality from your iPhone to the Epson projector, consider the following tips:
- Adjust the screen mirroring settings on your iPhone to ensure the projector displays the content correctly.
- Ensure the projector’s lens is clean and free from any obstructions for clear and sharp projection.
- Check the resolution settings on both your iPhone and the Epson projector to match the content being displayed.
- Position the projector and your iPhone within the recommended distance for optimal projection quality.
Enhancing Your Experience
Optimizing Audio Setup
When connecting your iPhone to an Epson projector, optimizing the audio setup can significantly enhance your viewing experience. Ensure that the audio output on your iPhone is directed to the projector to enjoy high-quality sound alongside the visuals.
Best Practices For Seamless Streaming
For a seamless streaming experience, it’s important to follow best practices when connecting your iPhone to an Epson projector. Utilize a stable Wi-Fi connection and consider using a dedicated streaming app to ensure smooth and uninterrupted playback.
Future Of Projection Technology
The Future of Projection Technology is evolving at a rapid pace, and the integration of smartphones with projectors is at the forefront of this revolution. With the advancements in smartphone technology, it’s now possible to connect an iPhone to an Epson projector, unlocking a world of possibilities for multimedia sharing and presentations. Let’s explore the upcoming features in projection technology and the significant role smartphones play in this multimedia landscape.
Upcoming Features In Projection
The future of projection technology is promising, with upcoming features set to enhance the overall viewing experience. From improved image clarity and brightness to seamless connectivity options, projectors are evolving to meet the demands of modern users. These advancements promise to elevate the way we interact with visual content, opening doors to new possibilities in entertainment, education, and business presentations.
The Role Of Smartphones In Multimedia Sharing
Smartphones have become indispensable tools for multimedia sharing, and their integration with projectors has revolutionized how we consume and present visual content. By connecting an iPhone to an Epson projector, users can effortlessly share photos, videos, presentations, and more, directly from their handheld devices. This seamless integration empowers users to unleash their creativity and share content in a dynamic and engaging manner, bridging the gap between mobile devices and projection technology.
Frequently Asked Questions
Is Epson Projector Compatible With Iphone?
Yes, Epson projectors are compatible with iPhones for wireless screen mirroring and content sharing.
How To Mirror Iphone To Epson Projector?
Connect iPhone to Epson projector using a Lightning to HDMI adapter for mirroring. Ensure both devices are on the same Wi-Fi network. Open Control Center on iPhone, tap “Screen Mirroring”, then select the Epson projector to start mirroring.
Do Epson Projectors Support Airplay?
Yes, Epson projectors do support AirPlay. You can easily connect and stream content from your Apple devices wirelessly.
How Do I Connect My Iphone To A Projector?
To connect your iPhone to a projector, use a compatible HDMI or VGA adapter. Connect the adapter to your iPhone and then to the projector. Select the correct input source on the projector for the connection. Your iPhone screen will now be mirrored on the projector.
Conclusion
Connecting your iPhone to an Epson projector can enhance your presentation experience. With seamless compatibility and ease of use, this setup offers convenience and versatility. Enjoy sharing your content on a larger screen without any hassle. Make your presentations standout with this simple yet effective connection option.