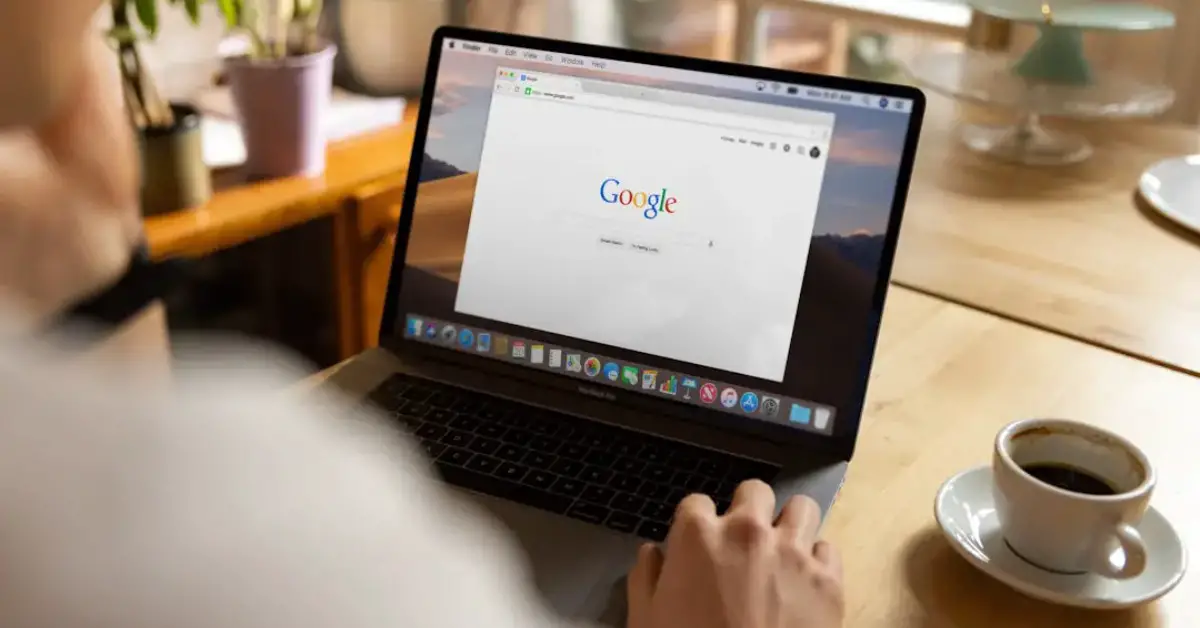Yes, you can connect Google Chromecast to a projector using the HDMI port for seamless streaming. Integrating Google Chromecast with a projector offers a versatile solution for displaying content from various devices on a larger screen.
This setup enables you to cast videos, presentations, and other media wirelessly, enhancing your viewing experience. Whether for work presentations, movie nights, or sharing photos with friends and family, connecting Chromecast to a projector opens up a world of possibilities.
By following a few simple steps, you can easily set up this connection and enjoy high-quality visuals on a bigger display.
Table of Contents
Introduction To Google Chromecast And Projectors
What Is Google Chromecast?
Google Chromecast is a small, affordable device that plugs into the HDMI port of your TV or projector. It allows you to stream content from your smartphone, tablet, or computer directly to your display. With Chromecast, you can enjoy your favorite movies, TV shows, music, and games on a larger screen.
Basics Of Using A Projector
Projectors are devices that display images, videos, or presentations on a large screen or wall. They are commonly used in home theaters, classrooms, and conference rooms. To use a projector, you simply connect it to a source device, such as a laptop or media player, using an HDMI or VGA cable.
Compatibility Of Chromecast With Projectors
When it comes to connecting Google Chromecast to a projector, it’s essential to understand the compatibility of these devices. This article will delve into the intricacies of connecting Chromecast to a projector and explore the compatibility aspects, focusing specifically on the projector inputs, supported resolutions, and formats.
Checking Projector Inputs
Before connecting your Google Chromecast to a projector, it’s crucial to ensure that the projector has the necessary inputs. Most projectors feature HDMI inputs, which is essential for connecting the Chromecast. Additionally, some projectors also support USB and wireless connectivity, which can also be compatible with the Chromecast.
Supported Resolutions And Formats
Google Chromecast supports a wide range of resolutions and formats, making it compatible with various projectors. It is capable of streaming content in Full HD (1080p) resolution, providing a high-quality viewing experience. Furthermore, Chromecast supports popular video formats such as MP4, WebM, and MKV, ensuring compatibility with the majority of projectors.
Items Needed For Setup
If you’re wondering whether you can connect Google Chromecast to a projector, the answer is yes! It’s a great way to enjoy your favorite shows and movies on a big screen. To set up your Chromecast with a projector, there are a few items you’ll need to ensure a smooth and seamless experience.
List Of Required Accessories
Before getting started, make sure you have the following items on hand:
- Google Chromecast
- Projector with an HDMI or USB-C port
- Wi-Fi connection
- Compatible device (smartphone, tablet, or laptop)
Choosing The Right Cables And Adapters
It’s essential to select the appropriate cables and adapters to connect your Chromecast to the projector. Depending on the specific ports available on your projector, you may need the following:
- HDMI cable or USB-C to HDMI adapter
- Power adapter for the Chromecast
- Wi-Fi network for seamless streaming
Step-by-step Connection Guide
Easily connect Google Chromecast to a projector with this step-by-step guide. Ensure both devices are on the same Wi-Fi network for seamless casting and enjoy your favorite content on the big screen hassle-free.
Connecting your Google Chromecast to a projector can be a little tricky, especially if you’re not familiar with the process. However, with this step-by-step connection guide, you’ll be able to connect your Chromecast to your projector in no time.Connecting Chromecast To The Projector
Before you start connecting your Chromecast to the projector, make sure you have all the required equipment. You will need a projector that has an HDMI port, a Chromecast device, and a HDMI cable. Now, follow these steps:- Connect one end of the HDMI cable to the HDMI port on the Chromecast device.
- Connect the other end of the HDMI cable to the HDMI port on the projector.
- Plug the Chromecast device into a power source using the included power adapter.
Power Supply Considerations
When it comes to power supply considerations, make sure that the projector and Chromecast device are properly plugged in and turned on. Additionally, ensure that the power source you’re using for the Chromecast device is reliable and has a consistent power output. It’s important to note that some projectors may not provide enough power through their HDMI ports to power the Chromecast device. In this case, you may need to use an external power source for the Chromecast device. In conclusion, by following the above step-by-step connection guide and power supply considerations, you can easily connect your Google Chromecast to a projector. Enjoy streaming your favorite content on the big screen!Configuring Your Devices
Easily connect your Google Chromecast to a projector for seamless streaming and presentations. Ensure both devices are on the same Wi-Fi network for a smooth setup process. Enjoy casting your favorite content on a larger screen with this simple configuration.
If you’re wondering whether you can connect Google Chromecast to a projector, the answer is yes! Chromecast can be connected to any projector that has an HDMI port. However, the process of configuring your devices may differ depending on the projector you’re using. In this article, we will guide you through the process of connecting Chromecast to your projector and configuring your devices to ensure optimal viewing.Setting Up Chromecast Via Google Home
The first step to connecting Chromecast to your projector is setting it up via Google Home. Here are the steps to follow:- Connect your Chromecast to the HDMI port of your projector.
- Connect your Chromecast to a power source using the USB cable provided.
- Download and install the Google Home app on your smartphone or tablet.
- Open the Google Home app and follow the on-screen instructions to set up Chromecast.
- Once Chromecast is set up, you can start casting content to your projector.
Adjusting Projector Settings For Optimal Viewing
After connecting Chromecast to your projector, you may need to adjust the projector settings for optimal viewing. Here are some tips to keep in mind:- Ensure that your projector is set to the correct input source.
- Adjust the focus and zoom to ensure that the image is clear and centered on the screen.
- Adjust the brightness and contrast to your liking.
- Ensure that the projector is placed in a location where the image is not distorted or skewed.
- If your projector has a keystone correction feature, use it to adjust the image and reduce distortion.
Troubleshooting Common Issues
When setting up Google Chromecast with a projector, you may encounter some common issues that can hinder your viewing experience. Understanding these issues and knowing how to troubleshoot them can save you time and frustration. Below are some common issues and their solutions.
No Signal Detected
If you encounter the “No Signal Detected” message when trying to connect your Google Chromecast to a projector, there are a few potential causes. Firstly, ensure that the HDMI cable is securely connected to both the Chromecast and the projector. If the issue persists, try using a different HDMI port on the projector or a different HDMI cable. Additionally, make sure the projector is set to the correct input source for the HDMI port you are using.
Audio Problems And Solutions
Audio issues can arise when connecting Google Chromecast to a projector. If you experience no sound or poor audio quality, start by checking the volume levels on both the projector and the Chromecast. Ensure that the audio output settings on the Chromecast are correctly configured. If using an external audio system, verify that the connections are secure and that the correct input source is selected on the audio system.
Enhancing Your Viewing Experience
Optimizing Audio Setup
When connecting Google Chromecast to a projector, optimizing the audio setup is crucial to ensure an immersive viewing experience. Ensure the projector has an audio output or connect the Chromecast to an external speaker for enhanced sound quality.
Choosing The Right Screen Or Surface
Selecting the right screen or surface for projection can significantly impact the quality of the viewing experience. Opt for a smooth, white surface to ensure clear and vibrant projections. Avoid textured or colored surfaces that may distort the image.
Additional Tips And Tricks
When it comes to using Google Chromecast with a projector, there are additional tips and tricks that can enhance your experience and ensure seamless connectivity. Below, we’ll explore some best practices and innovative ways to make the most out of this setup.
Using Chromecast With Multiple Projectors
If you have multiple projectors and want to use Google Chromecast with all of them, you can create a dedicated network specifically for your Chromecast devices. This will prevent any interference or connectivity issues that may arise when using multiple projectors simultaneously. Additionally, ensure that each projector and Chromecast device are properly labeled to avoid confusion.
Best Practices For Maintenance
Regular maintenance is crucial for ensuring optimal performance when using Google Chromecast with a projector. Clean the HDMI ports of both the Chromecast device and the projector regularly to remove any dust or debris that may affect the connection. Additionally, update the firmware of your Chromecast device and projectors to the latest versions to benefit from any performance improvements and bug fixes.
Frequently Asked Questions
Can You Connect Google Home To A Projector?
Yes, you can connect Google Home to a projector for voice-controlled media streaming and commands.
Is Google Chromecast Compatible With Epson Projectors?
Yes, Google Chromecast is compatible with Epson projectors, allowing seamless streaming of content wirelessly.
Can You Use Google Tv With A Projector?
Yes, you can connect Google TV to a projector using an HDMI cable for a larger viewing experience.
How Can I Screen Cast To My Projector?
Connect your device to projector using HDMI or wireless screen mirroring for casting.
Conclusion
To sum up, connecting Google Chromecast to a projector is a convenient way to enhance your viewing experience. By following simple steps, you can enjoy streaming content on a larger screen. Embrace the versatility of technology by utilizing these seamless connectivity options for your entertainment needs.